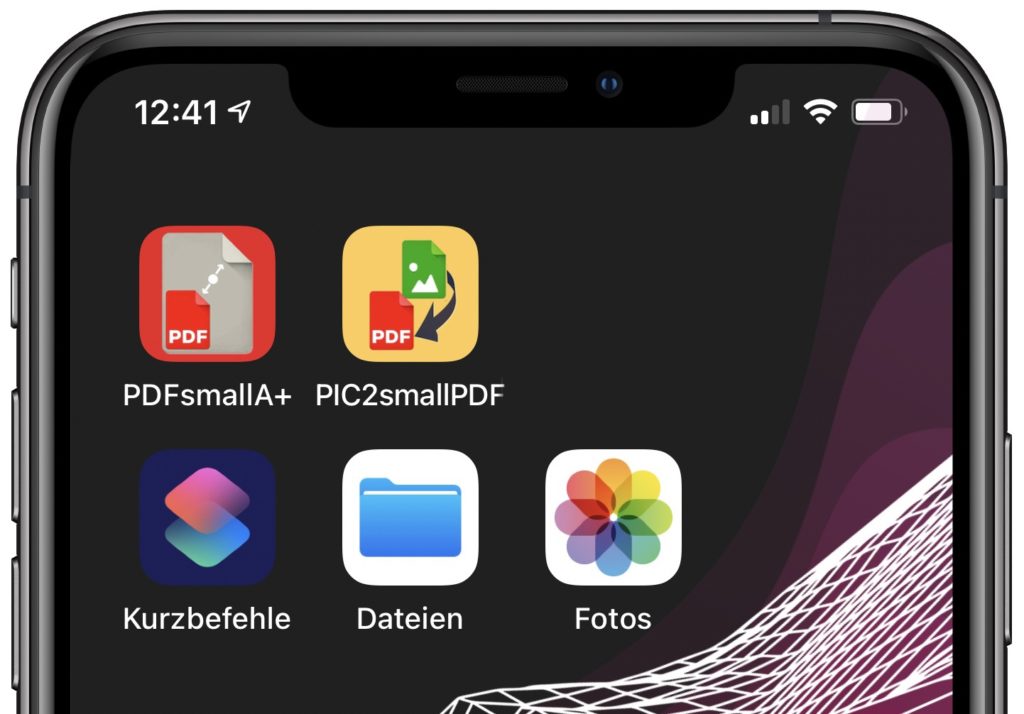
In diesem Artikel geht es diesmal um eine kleine Funktion, dass komprimieren einer PDF-Datei, auch Compressed PDF genannt. Leider gibt es in Apple’s iOS AppStore für iPhone und iPad zur Zeit nur Freemium-Modelle mit kostenlosen Basisfunktionen und kostenpflichtigen Premium-Inhalten zu teils horrenden Preisen. Jedenfalls habe ich nach meiner intensiven Recherche nichts günstiges oder sogar kostenloses gefunden um PDF Dateien lokal auf dem iPhone zu komprimieren. Meine App der Wahl war hier noch vor kurzem Documents von Readdle, doch schlägt hier der InApp für ein Jahr mit 54,99 Euro zu Buche und das ist mir einfach zu heftig für diese eine kleine Funktion die mir wichtig ist. Und ja, ich habe einen kostenlose Weg gefunden. Und das sogar mit iOS eigenen Bordmitteln, aber mehr dazu weiter unten.
Warum braucht man solch eine Funktion? Nutzer die diesen Artikel hier gefunden haben, wissen glaube schon warum. PDF-Dateien gelten als das am häufigsten verwendete Format zum Senden von Dokumenten. Einige Systeme oder E-Mails haben jedoch möglicherweise Anforderungen was die Größe von hochgeladenen Dateien angeht. Mir fallen hier zum Beispiel Behörden ein, die nur etwa 2 Megabyte große Anhänge empfangen können. Daher möchten viele Nutzer die Größe der PDF reduzieren. Dies reduziert nicht nur die Datei sondern setzt auch Speicher frei.
Exportiert man Dokumente mit platzierten Bildern in einer Anwendung wie zum Beispiel Microsoft Word oder Apple Pages als PDF, werden die PDF-Dateien oft sehr groß und lassen sich guten Gewissens nicht mehr per E-Mail versenden. Das ist in der aktuellen Zeit bei Home Office und oder Homeschooling oft ärgerlich. Das trifft häufig auch auf selbst gescannte Dokumente zu, wie in meinem Fall mit dem AirPrint Drucker XP442 von Epson. Oft sind diese Dateigrößen aber gar nicht nötig, da die PDFs nur als Information dienen und zum Betrachten auf dem Display gedacht sind und darum hohe Auflösungen nicht erforderlich sind.
Natürlich kann man eine komprimierte PDF auch auf dem Windows PC, Mac oder Online wie auf dieser Seite [Link] erstellen, aber mir geht es hier in diesem Artikel um die direkte Erstellung auf dem iPad oder iPhone. Warum? In erster Linie habe ich keinen Rechner zur Hand und möchte auch nicht mit mehreren Geräten rum hantieren, zweitens möchte ich auch nicht meine privaten Dateien irgendwo hochladen aus Datenschutzgründen. Daher kommt dann nur ein Kurzbefehl in Betracht und dazu bediene ich mich eines Trick des iOS Betriebssystems und der App Kurzbefehle. Mit dieser wunderbaren App können Sie im Baukasten Prinzip sich selbst kleine Befehle (Programme) zusammenstellen. Um es kurz und knapp zu erklären, wir erstellen uns hier eine PDF Datei aus komprimierten sprich kleingerechneten Bildern.
Was brauchst du hierfür?
Ein iPhone, iPad mit iOS 14 oder höher, die Kurzbefehle App (diese musst Du Downloaden), deine iCloud Drive (diese ist standardmäßig vorinstalliert und trägt den Namen DATEIEN APP auf dem iPhone), deine Fotos App (diese ist ebenfalls standardmäßig vorinstalliert und trägt den Namen FOTOS APP auf dem iPhone) und etwa 10 Minuten Zeit. Quasi die Apps die du oben auf dem Titelbild siehst.
Download der Kurzbefehle App:
Jetzt ist der Moment gekommen, wo der App Store besucht werden muss um die Kurzbefehle-App zu downloaden. Außer ihr habt diese natürlich schon auf eurem Gerät. Ist diese auf eurem iPhone oder iPad installiert, geht es nun in die iPhone Einstellungen-App um eine kleine Einstellung vorzunehmen. Siehe blauen Screenshot [1].
Seit iOS 13.1 können Sie nur noch Kurzbefehle auf iPhone und iPad herunterladen, die aus der von Apple kontrollierten Galerie stammen. Für alle anderen verlangt Apple, dass Sie dem Zugriff auf ungesicherte Quellen explizit zustimmen – so auch in diesem Fall, da ich diesen Kurzbefehl an euch weitergebe. Wähle deshalb auf deinem iOS- oder iPadOS-Gerät „Einstellungen“ > „Kurzbefehle“. Aktiviere die Option „Nicht vertrauenswürdige Kurzbefehle erlauben“.
Hinweis: Bei Kurzbefehl-Neulingen fehlt dieser Schalter manchmal. Sie erhalten zwar eine Warnung, können aber die notwendige Einstellung nicht vornehmen. Dazu öffne die Apple Kurzbefehl-App und Wechsel in den Bereich „Galerie“, laden nun einen der vorgeschlagenen Befehle herunter (etwa „Teeuhr“) und starte diesen mindestens einmal. Wenn Sie danach in die Einstellungen der Kurzbefehle wechseln, sollte die Option erscheinen.
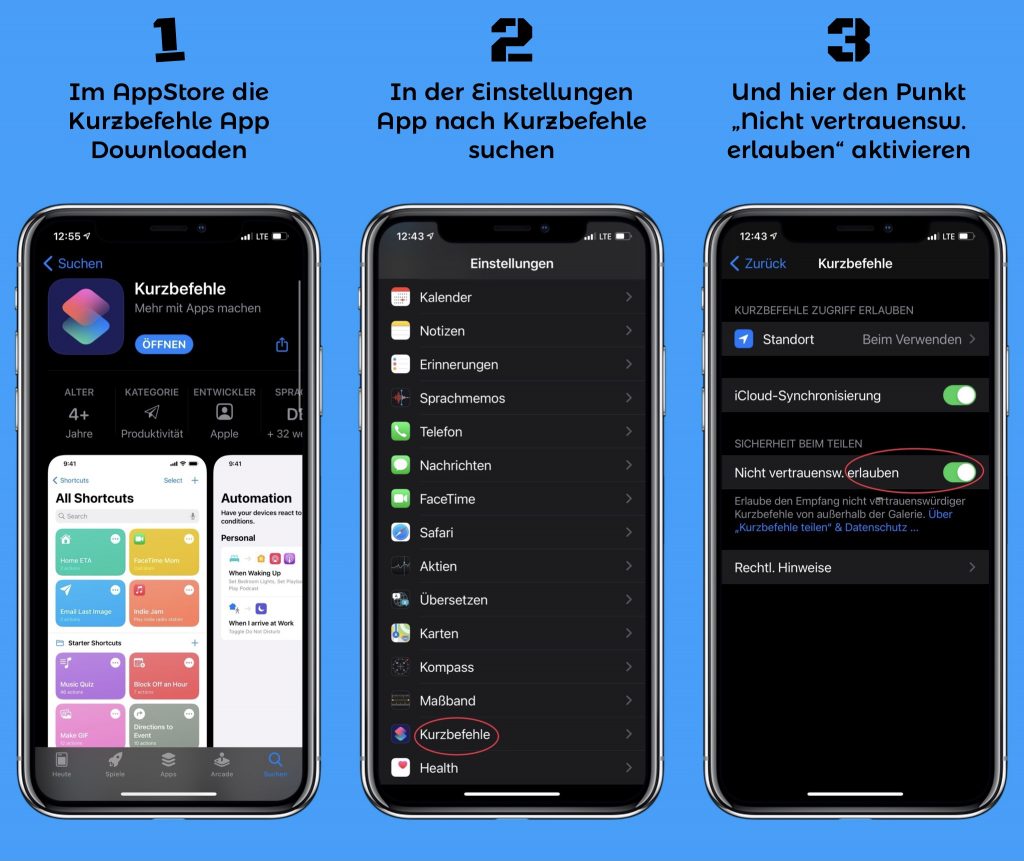
Dann kommen wir nun zu den zwei Kurzbefehlen. Entweder bastelt Ihr diese nach wie gleich auf den Screenshots zu sehen ist oder ladet diese einfach runter.
Der Kurzbefehl – PDFsmallA+:
Habt ihr schon PDFs in eurer „Dateien-App“? Dann ist dies hier genau der richtige Kurzbefehl für euch. Weil: dieser Kurzbefehl wandelt diverse Dokumente aus deiner „iCloud Drive“ DATEIEN APP in eine komprimierte PDF um.

Mit diesem ICON könnt Ihr diesen Kurzbefehl auf euren Homescreen verknüpfen. Eine Anleitung hierzu findet Ihr am Ende des Artikels. „ROTER SCREENSHOT“
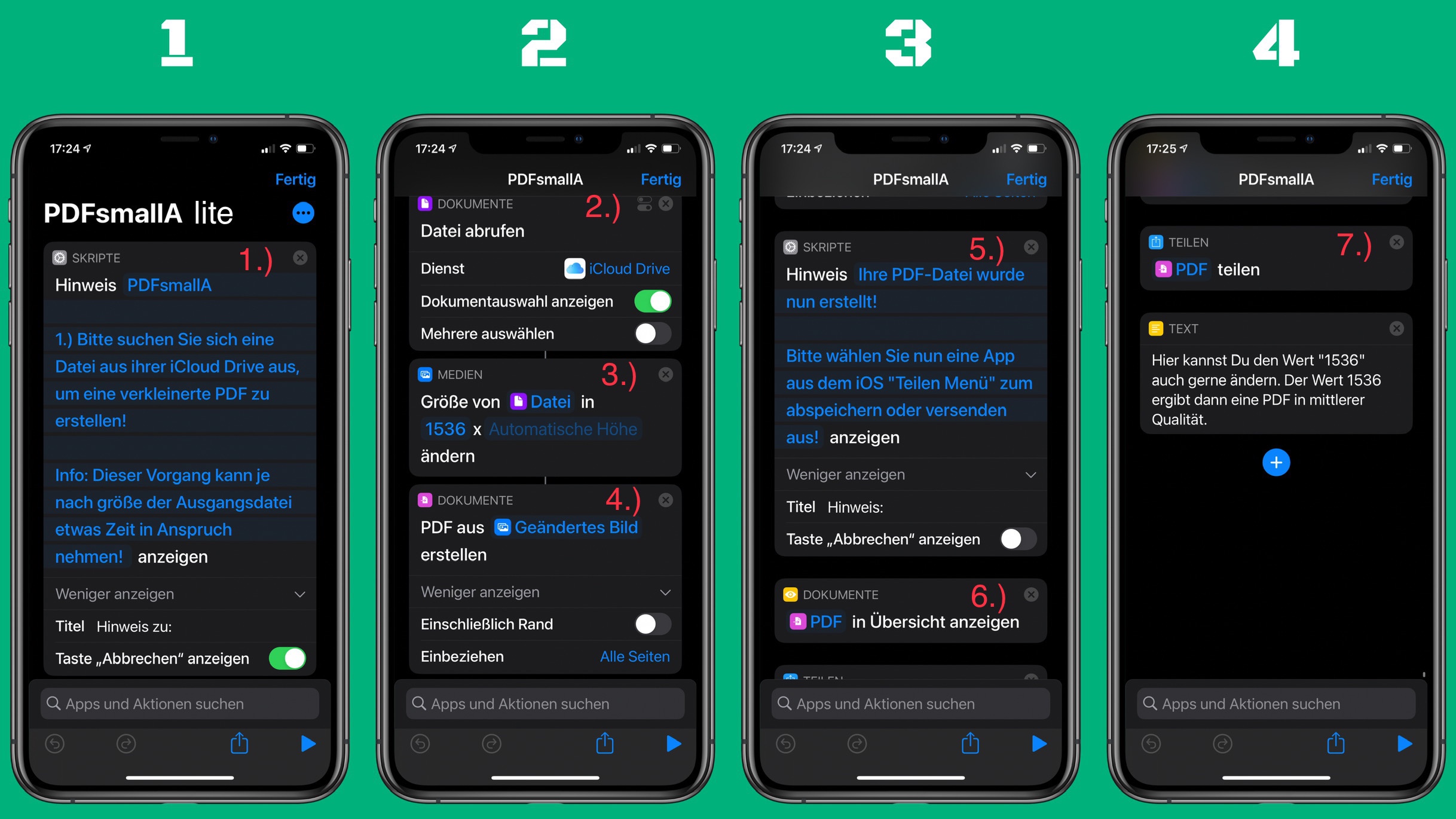
Hier sind die Suchbegriffs für die einzelnen Bausteine. Füge diese Schritt für Schritt der Reihe nach durch. Dann sollte es wie auf dem HELLGRÜNEN SCREENSHOT aussehen.
1.) Hinweis zeigen 2.) Datei abrufen 3.) Bildgrösse ändern 4.) PDF erstellen 5.) Hinweis zeigen 6.) Übersicht 7.) Teilen
Der Pixel-Wert der Komprimierungsstufe spielt hier eine wichtige Rolle bei Schritt 3! Für die niedrige Stufe sollte der Wert „1024“, bei mittlere „1536“ und für die hohe „2048“ sein, damit die erzeugte PDF auch ordnungsgemäß komprimiert ist. Meine persönliche Wahl ist der Wert 1536!
Download des Kurzbefehls – PDFsmallA+:
Alternativ kannst Du dir diesen natürlich auch downloaden, um dir die Arbeit zu sparen. Der Kurzbefehl im Downloads ist eine erweiterte Version mit drei Komprimierungsstufen. Dieser enthält zusätzlich eine niedrige, mittlere und hohe Komprimierungsstufe.
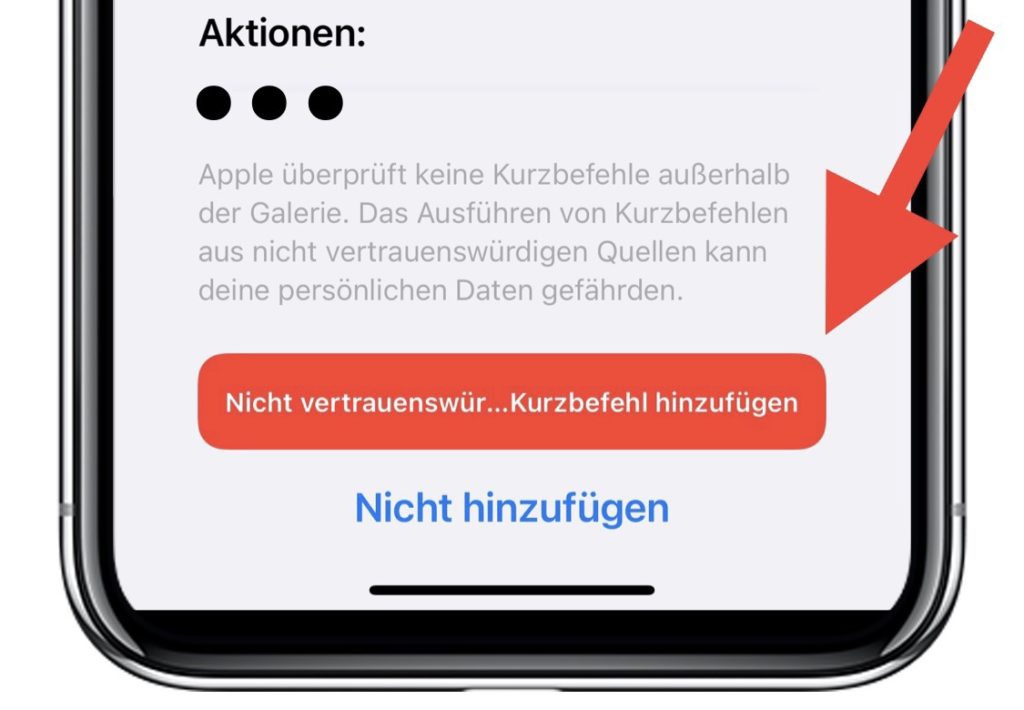
Bei der Installation des Kurzbefehls ist noch folgendes zu beachten, da Apple nochmal eine Sicherheitsabfrage vornimmt und ausdrücklich auffordert, die Installation mit einen Tap auf die rote Schaltfläche „Nicht vertrauenswürdigen Kurzbefehl hinzufügen“ zu quotieren.
Der Kurzbefehl – PIC2smallPDF:
Habt ihr schon Bilder in eurer „Fotos“ App? Dann ist dies hier genau der richtige Kurzbefehl für euch. Weil: dieser Kurzbefehl wandelt ein oder mehrere Bilder aus deiner FOTOS APP in eine komprimierte PDF um.

Mit diesem ICON könnt Ihr diesen Kurzbefehl auf euren Homescreen verknüpfen. Eine Anleitung hierzu findet Ihr am Ende des Artikels. „ROTER SCREENSHOT“
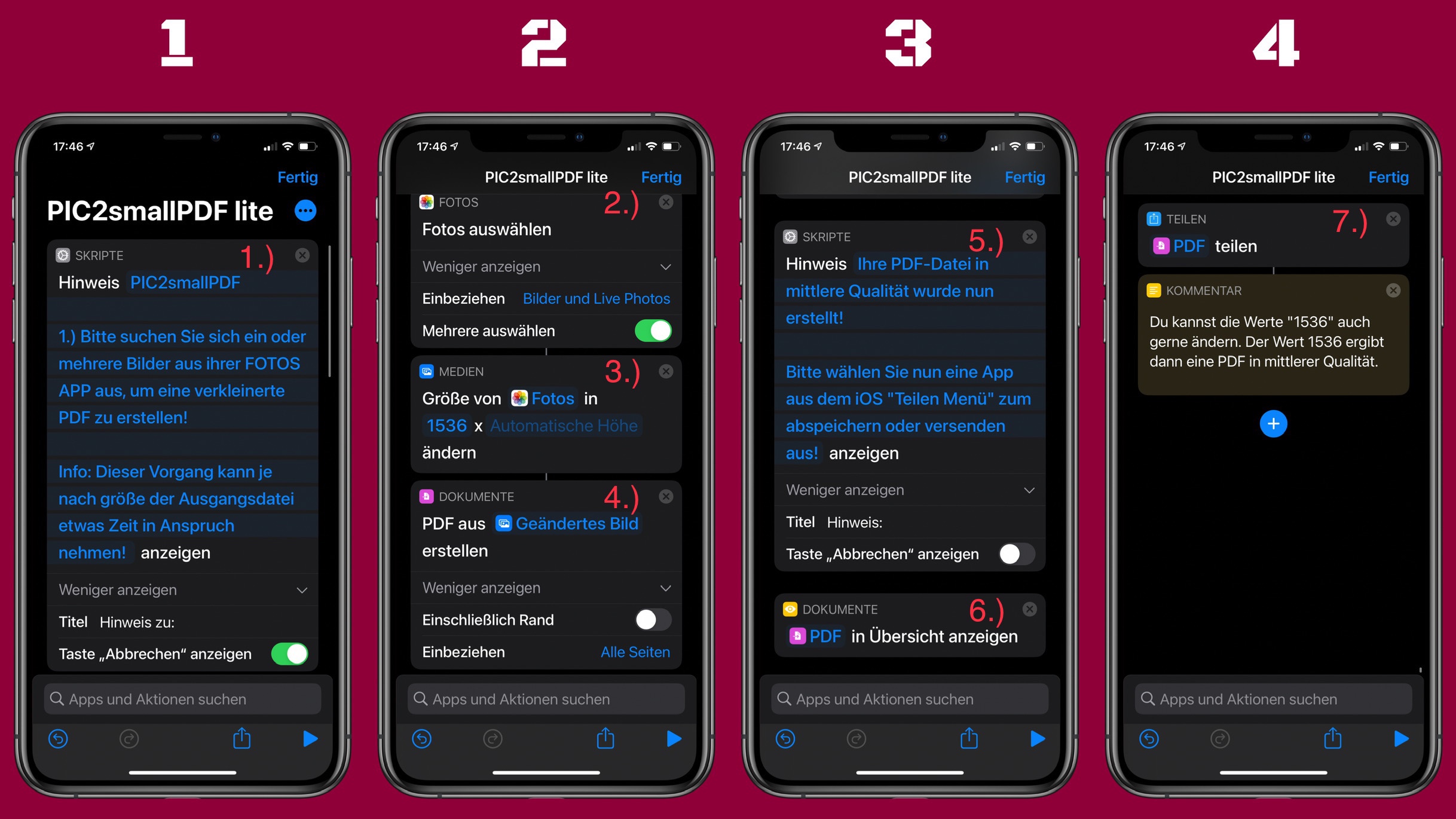
Hier sind die Suchbegriffs für die einzelnen Bausteine. Füge diese Schritt für Schritt der Reihe nach durch. Dann sollte es wie auf dem DUNKELROTEN SCREENSHOT aussehen.
1.) Hinweis zeigen 2.) Fotos wählen 3.) Bildgrösse ändern 4.) PDF erstellen 5.) Hinweis zeigen 6.) Übersicht 7.) Teilen
Download des Kurzbefehls – PIC2smallPDF:
Alternativ kannst Du dir diesen natürlich auch downloaden, um dir die Arbeit zu sparen. Der Kurzbefehl im Downloads ist eine erweiterte Version mit drei Komprimierungsstufen. Dieser enthält zusätzlich eine niedrige, mittlere und hohe Komprimierungsstufe.
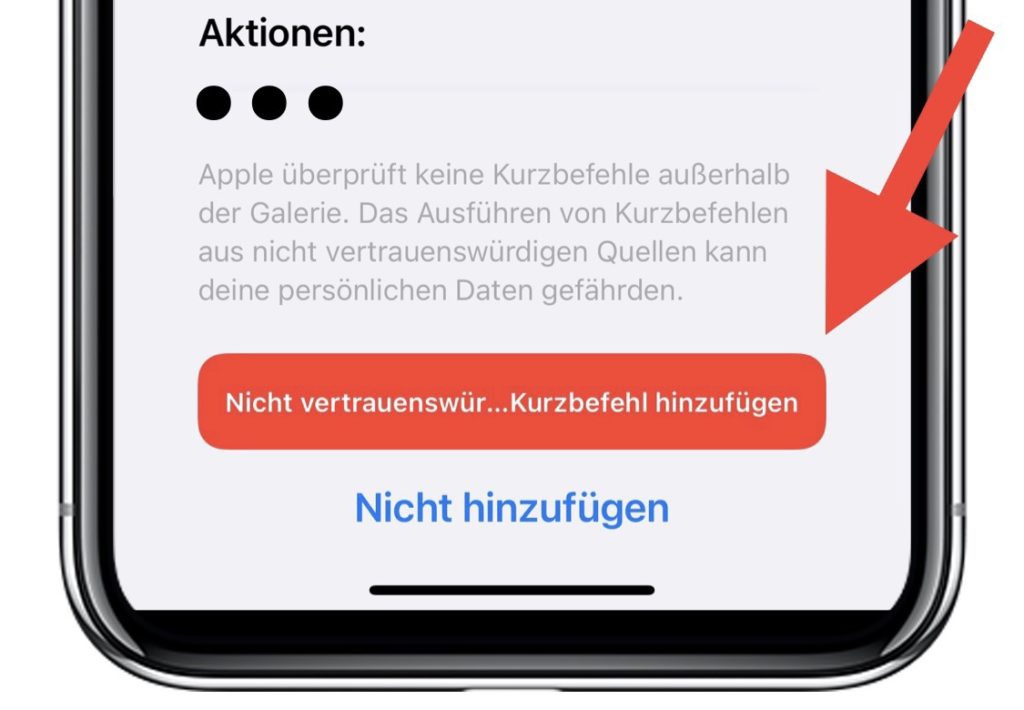
Bei der Installation des Kurzbefehls ist noch folgendes zu beachten, da Apple nochmal eine Sicherheitsabfrage vornimmt und ausdrücklich auffordert, die Installation mit einen Tap auf die rote Schaltfläche „Nicht vertrauenswürdigen Kurzbefehl hinzufügen“ zu quotieren.
Ein ICON auf den Homescreen!
Du möchtest auch ein Icon auf deinem iPhone oder iPad Display haben wie oben auf dem Titel-Bild zu sehen ist? Dann folge dieser kleinen Beispiel Anleitung im ROTEN SCREENSHOT.
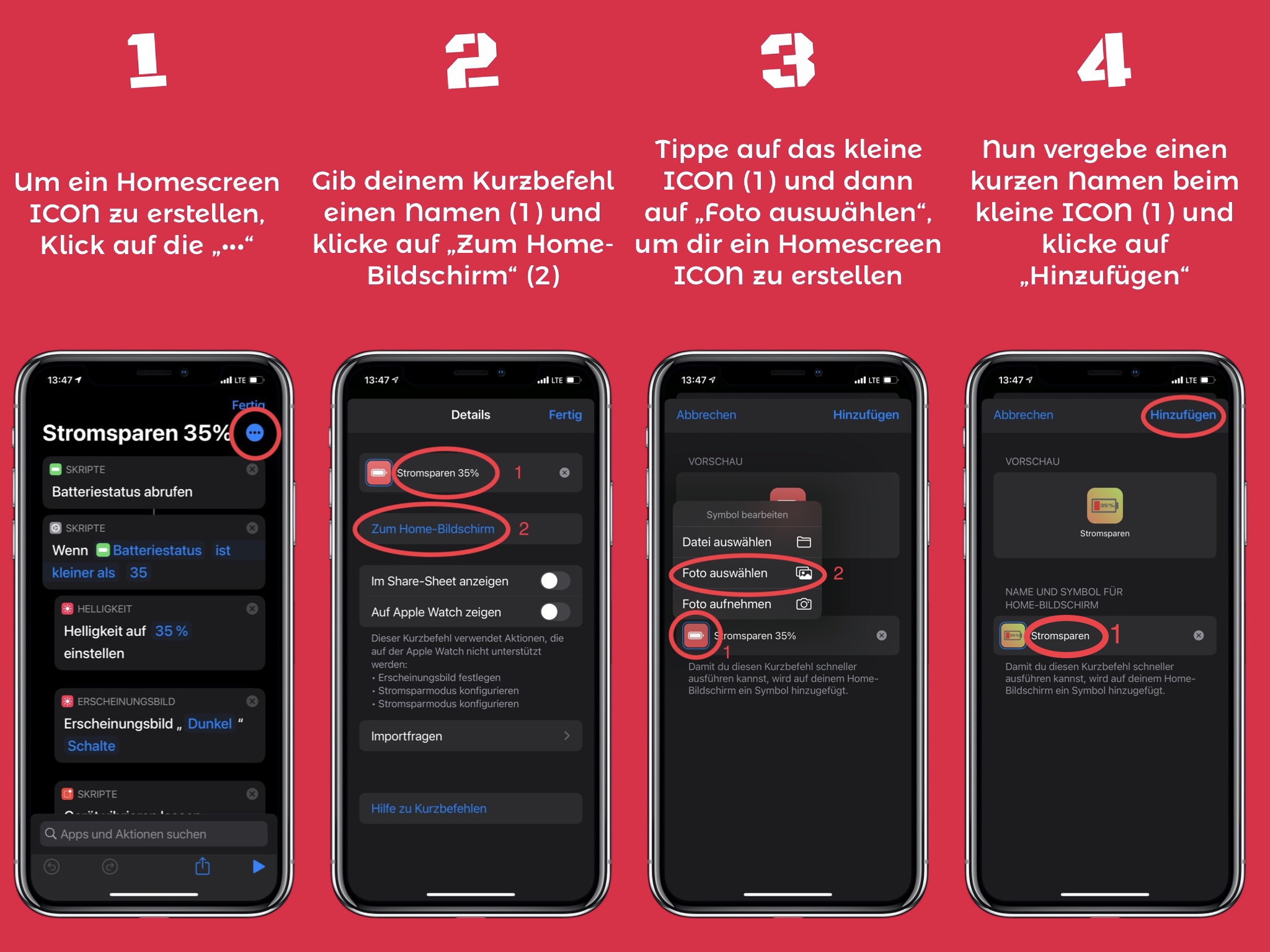
Das war es dann und ich hoffe das dieser Artikel dir ein wenig helfen konnte.
Ich bin ein „Ein-Personen-Betrieb“, arbeite hauptberuflich im Gesundheitswesen und betreibe diese Seite als Hobbyprojekt in meiner Freizeit. Wenn Ihnen meine Arbeit gefällt (die Beiträge, die Hintergrundbilder, mein allgemeines Auftreten … einfach alles), so dürfen Sie gerne in Erwägung ziehen, über die Kommentar-Funktion einen Kommentar zu hinterlassen oder mir eine kleine Spende per PayPal.com zukommen zu lassen! Ihre Beteiligung ist unglaublich wertvoll und trägt viel zur Unterstützung und Erhalt dieser werbefreien Seite bei!
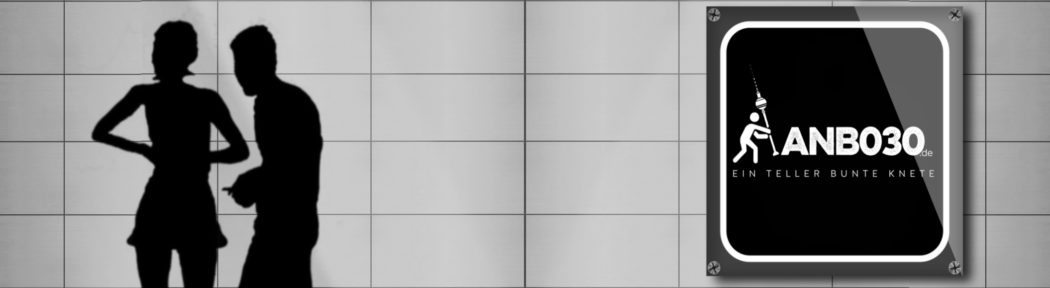
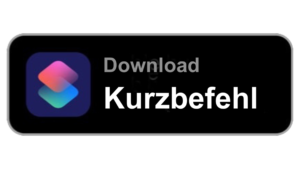
 … auf Flickr
… auf Flickr … auf Instagram
… auf Instagram … auf Mastodon
… auf Mastodon … auf Threads
… auf Threads … beim WhatsApp Kanal
… beim WhatsApp Kanal … mit RSS
… mit RSS