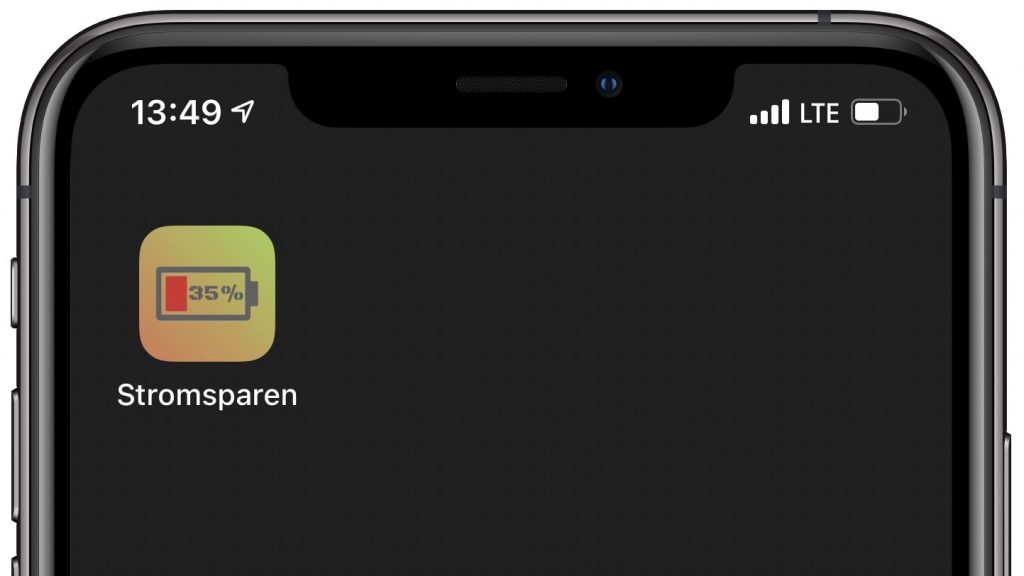
Vielleicht ist es euch auch schon mal passiert, dass die Akkuanzeige eures iPhones zu schnell leer wird und zum Beispiel nur noch 20 % zeigt zum Nachmittag hin? Falls ihr ein derartiges Verhalten an eurem iPhone feststellt, gibt es ein paar einfache Lösungsansätze, die ihr ausprobieren könnt, um das Problem in den Griff zu kriegen. Durch Home Office oder Homeschooling gehen das iPhone oder iPad schon mal zu schnell leer, aber auch altersschwache Akkus im zum Beispiel iPhone 8 haben nach etwa 3 Jahren Benutzung nicht mehr so viel Akkuleistung.
Deshalb habe ich mir einen Kurzbefehl (Shortcut) in der Kurzbefehle-App geschrieben und diesen auf mein älteres Arbeits iPhone 8 mit iOS 14 gleich ausprobiert. Natürlich funktioniert diese auch auf einem aktuelleren iPhone, wie zum Beispiel dem 11 pro Max. Warum hab ich mir diesen Kurzbefehl erstellt? Damit mein iPhone was am frühen Nachmittag nur noch etwa 35% anzeigt, auch noch bis abends durchhält. Dieser enthält die Werte zum Dimmen des Displays, Aktivierung des Stromsparmodus und setzt das iPhone in den Dunkelmodus.
Diese drei Werte tragen enorm zum Energiesparen bei. Der Stromsparmodus unterbindet die Hintergrundaktualisierung bei zum Beispiel Mail und anderen Apps. Der Dunkelmodus verbraucht ebenfalls weniger Energie, da nicht alle LEDs auf dem Display leuchten müssen und die Helligkeit ist Selbsterklärend denke ich.
Diesen Kurzbefehl kann man auch automatisiert ablaufen lassen, so dass die Einstellungen nur einmal getätigt werden müssen. Mehr dazu erfährst du weiter unten.
Download der Kurzbefehle App!
Jetzt ist der Moment gekommen, wo der App Store besucht werden muss um die Kurzbefehle-App zu downloaden. Außer ihr habt diese natürlich schon auf eurem Gerät. Ist diese auf eurem iPhone oder iPad installiert, geht es nun in die iPhone Einstellungen-App um eine kleine Einstellung vorzunehmen.
Hinweis: Seit iOS 13.1 können Sie nur noch Kurzbefehle auf iPhone und iPad herunterladen, die aus der von Apple kontrollierten Galerie stammen. Für alle anderen verlangt Apple, dass Sie dem Zugriff auf ungesicherte Quellen explizit zustimmen – so auch in diesem Fall, da ich diesen Kurzbefehl an euch weitergebe. Wähle deshalb auf deinem iOS- oder iPadOS-Gerät „Einstellungen“ > „Kurzbefehle“. Aktiviere die Option „Nicht vertrauenswürdige Kurzbefehle erlauben“. Bei Kurzbefehl-Neulingen fehlt dieser Schalter manchmal. Sie erhalten zwar eine Warnung, können aber die notwendige Einstellung nicht vornehmen. Dazu öffne die Apple Kurzbefehl-App und Wechsel in den Bereich „Galerie“, laden nun einen der vorgeschlagenen Befehle herunter (etwa „Teeuhr“) und starte diesen mindestens einmal. Wenn Sie danach in die Einstellungen der Kurzbefehle wechseln, sollte die Option erscheinen.
• Dazu geht in die [Einstellungen -> Kurzbefehle -> Nicht vertrauensw. erlauben] und aktiviert den Schalter auf Grün.
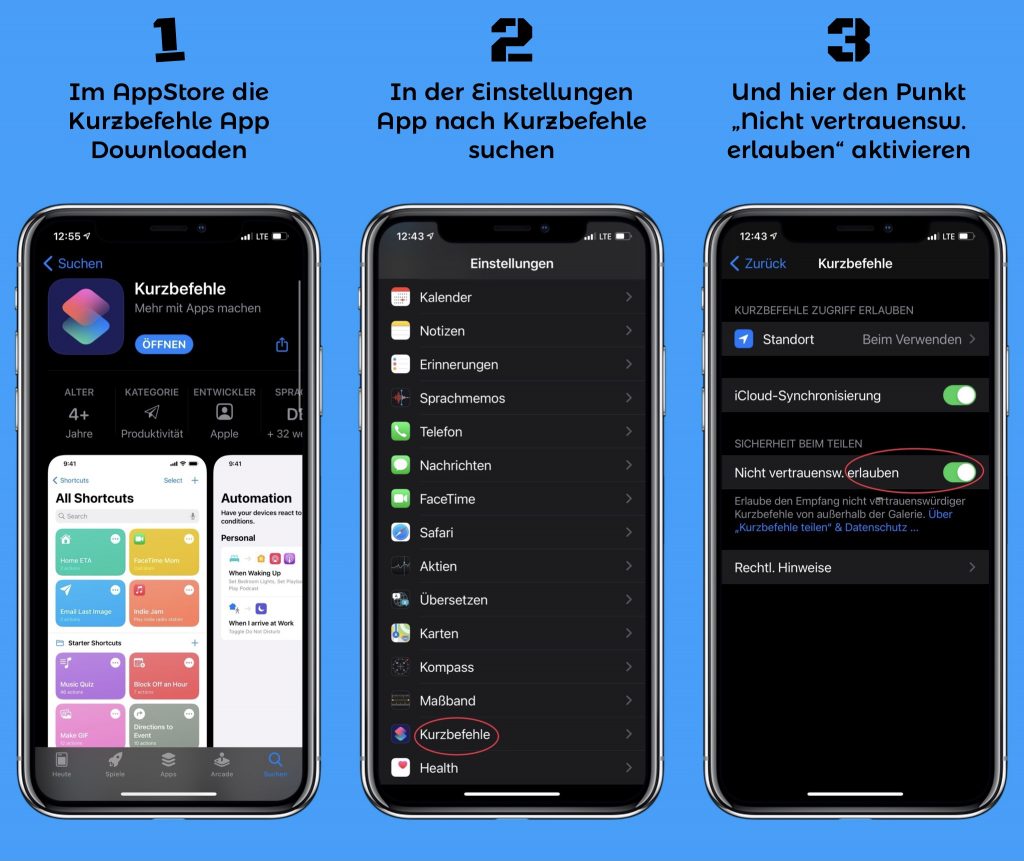
Download des Kurzbefehls!
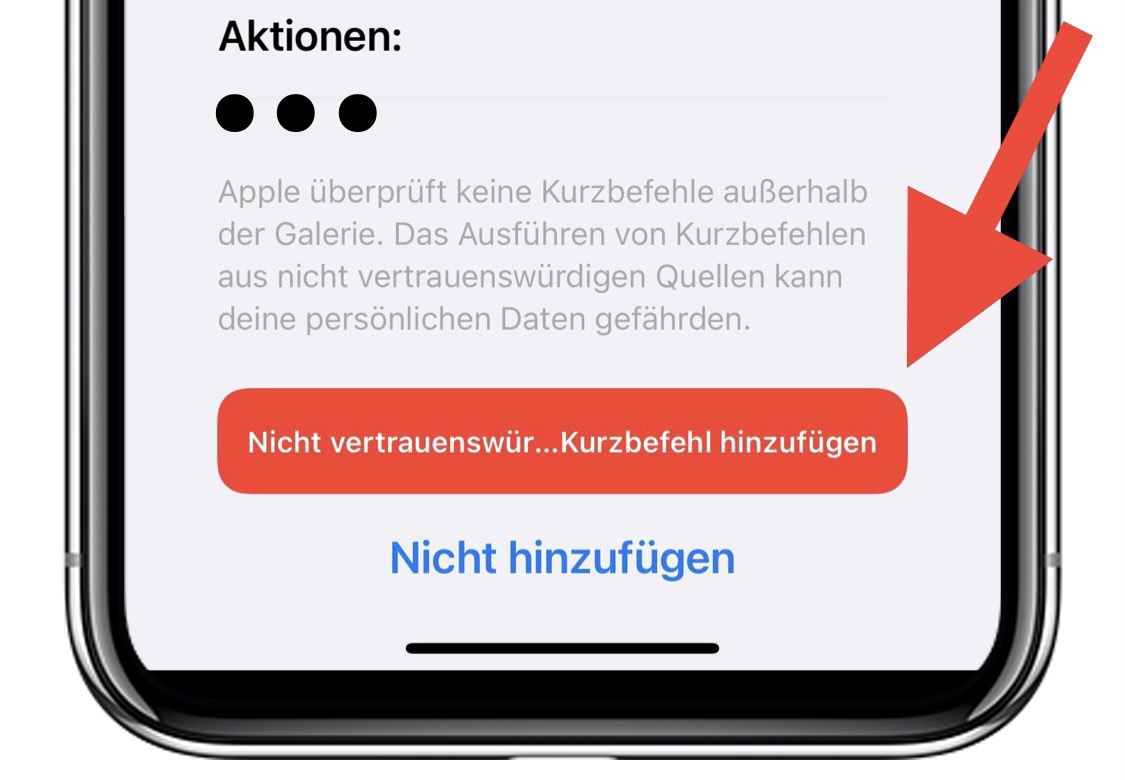
Bei der Installation des Kurzbefehls ist noch folgendes zu beachten, da Apple nochmal eine Sicherheitsabfrage vornimmt und ausdrücklich auffordert, die Installation mit einen Tap auf die rote Schaltfläche „Nicht vertrauenswürdigen Kurzbefehl hinzufügen“ zu quotieren.
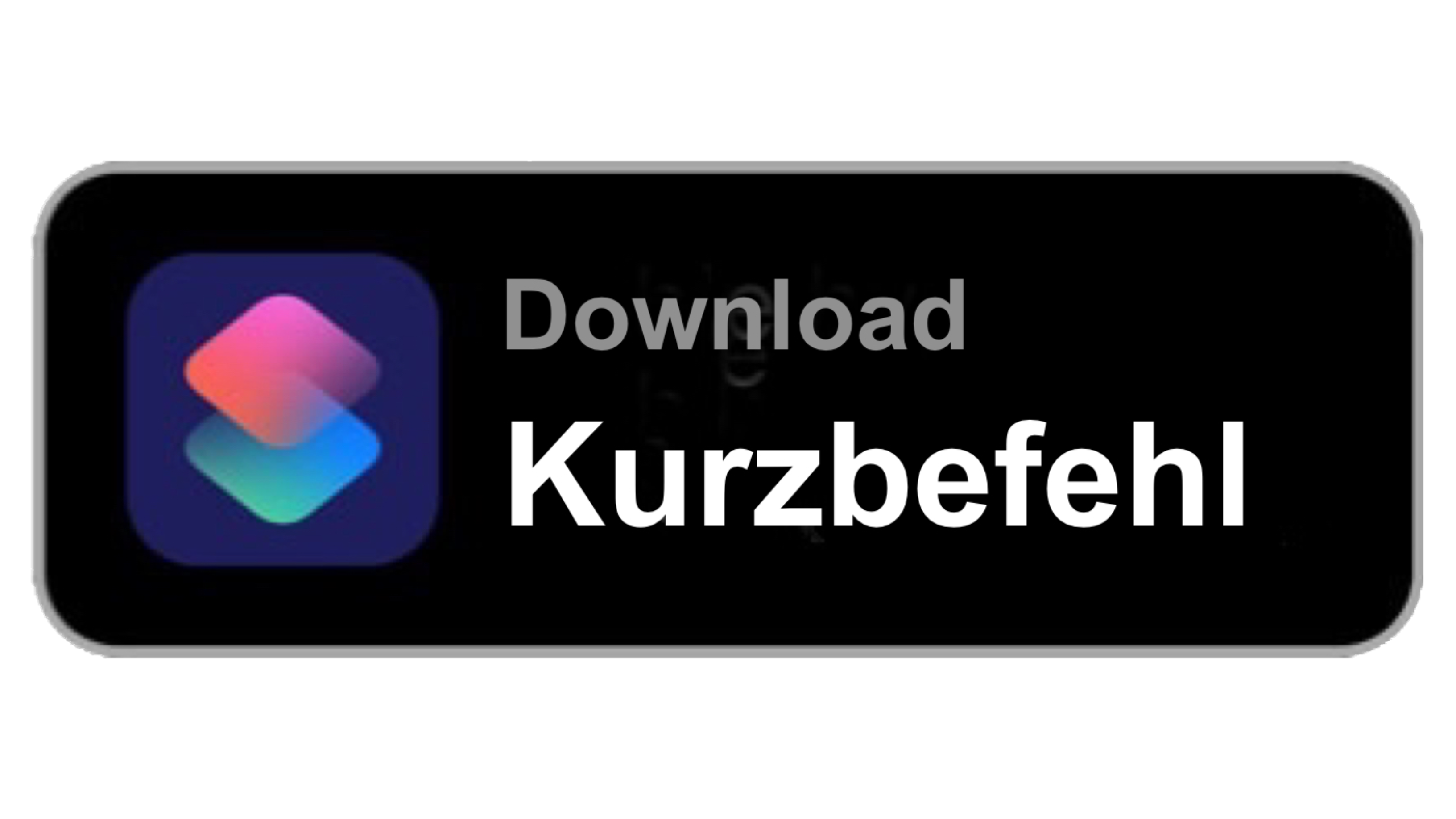
Oder den Kurzbefehl selber erstellen!
Jetzt erstellen wir uns den besagten Kurzbefehl, Stromsparen <35%! Dazu muss der exakte Ablauf eingehalten werden. Nehmt das gelbe Bild zur Hilfe bei Bedarf.
• Bei „Meine Kurzbefehle“ klickt ihr oben auf das „+“
• Tippt in das Suchfeld mit der Lupe den Begriff „Batteriestatus abfragen“ ein und fügt diesen Baustein hinzu.
• Im Suchfeld nun das Wort „Wenn“ eintippen und fügt den Baustein „Wenn“ ebenfalls hinzu. Hier sollte jetzt die Vorgabe „Batteriestatus“ schon drin sein. Ihr müsst nur noch die zwei Werte „ist kleiner als“ und „35“ hinzufügen.
• Nun fügt den Baustein „Helligkeit“ hinzu und setzt den Wert auf „35 %“.
• Jetzt fügt den Baustein „Erscheinungsbild“ hinzu und setze den Wert auf „Dunkel“ schaltet.
• Nächster Baustein ist dann „Gerät vibrieren lassen“.
• Der sechste Baustein wäre dann „Stromsparmodus“ und hier den Wert auf „Ein“ setzen.
• Nun hältst du den „Sonst“ Baustein mit einem leichten Fingerdruck fest und ziehst ihn komplett nach unten.
• Jetzt suchst du erneut den Baustein „Stromsparmodus“ und setzt den Wert auf „Aus“.
• Nun hältst du den „Ende von WENN“ Baustein mit einem leichten Fingerdruck fest und ziehst ihn komplett nach unten.
• Nun sollte dein Kurzbefehl so aussehen wie meiner. Ist dies der Fall, dann klicke oben rechts auf „Fertig“.
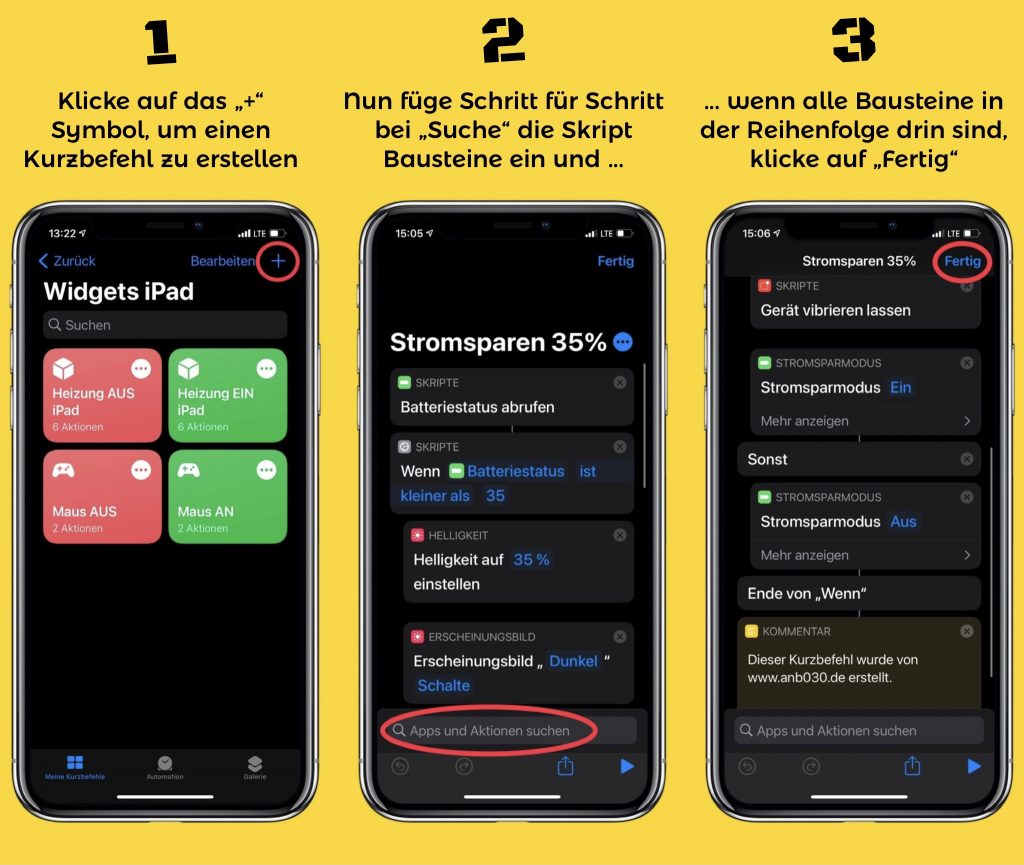
Ein eigenes App-ICON auf deinen Homescreen (Bildschirm) hinterlegen!
Ich habe mir für diesen Kurzbefehl ein ICON erstellt und wenn Du Interesse hast, kannst Du dir dieses kleine Bildchen natürlich auch herunterladen. Haltet das Bild einfach per längeren Fingerdruck fest und klickt dann im erscheinenden Kontext-Menü auf „Zu Fotos hinzufügen.“.
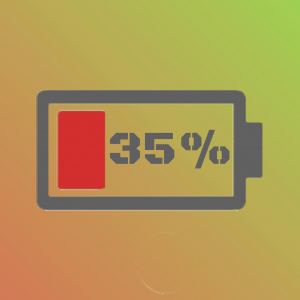
Du möchtest auch ein Icon auf deinem iPhone Display haben wie oben auf dem Titel-Bild zu sehen ist, um diesen Kurzbefehl schneller ausführen zu können? Dann folge dieser ausführlichen Anleitung.
• Öffne die Kurzbefehle App, sofern dies noch nicht passiert ist. Wähle den erstellten „Stromsparen“ Kurzbefehl mit einem Tab auf die drei „•••“ aus.
• Nun tippst du erneut oben rechts auf die „•••“ neben dem Titel wie im roten Bild gezeigt.
• Hier vergibst du einen Namen für deinen „Kurzbefehl“ (1) und danach einen Tap auf „Zum Home Bildschirm“ (2)
• Hier tippt Ihr unten auf das kleine Bildchen (1) und wählt das die Option „Foto auswählen“ (2) aus. Hattet Ihr euch weiter oben das ICON runtergeladen, dann wählt dieses nun aus.
• Vergebe nun unten beim kleinen Bildchen wo nun dein neues ICON zu sehen ist, einen kurzen Namen wie „Stromsparen“ (1), danach noch einen Tap auf „Hinzufügen“ (2) und das ICON ist nun auf deinen Homescreen.
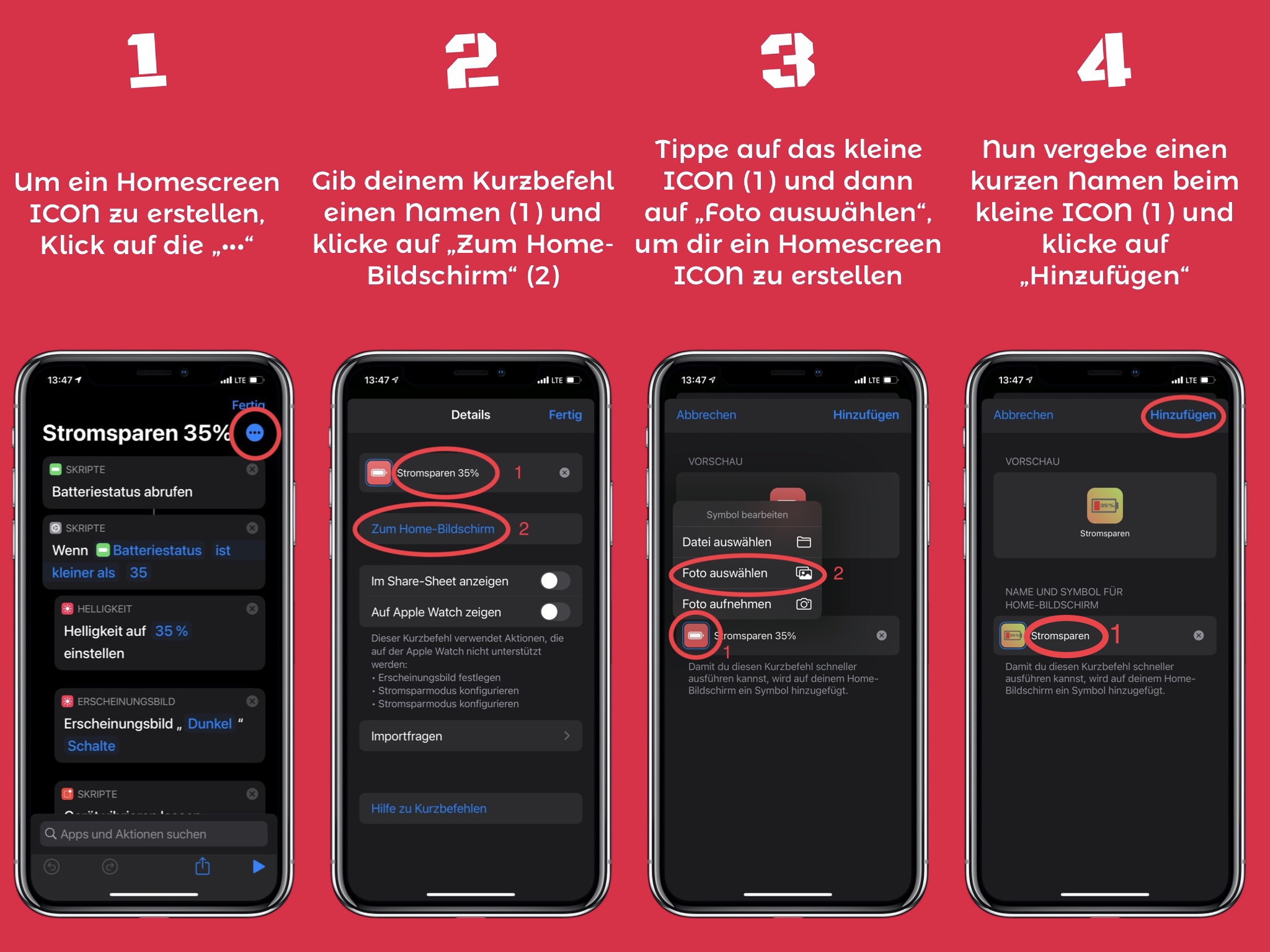
Eine Automation für diesen Kurzbefehl erstellen!
Jetzt zeige ich anhand der lilanen erklär Tafel, wie du eine Automation erstellst. Eine Automation dient dazu, dass Du dich um nichts mehr kümmern musst nach der einmaligen Einrichtung. Dein iPad oder iPhone erledigt diesen Job dann ganz von alleine.Da du in den farbigen erklär Tafeln „Gelb, Blau und Rot“ schon gelernt hast, wie man die einzelnen Schritte abarbeitet, lasse ich eine extra Erklärung der einzelnen Schritte nun sein. Die zwölf Schritte zur Erstellung der Automation bekommst du sicherlich jetzt alleine hin.
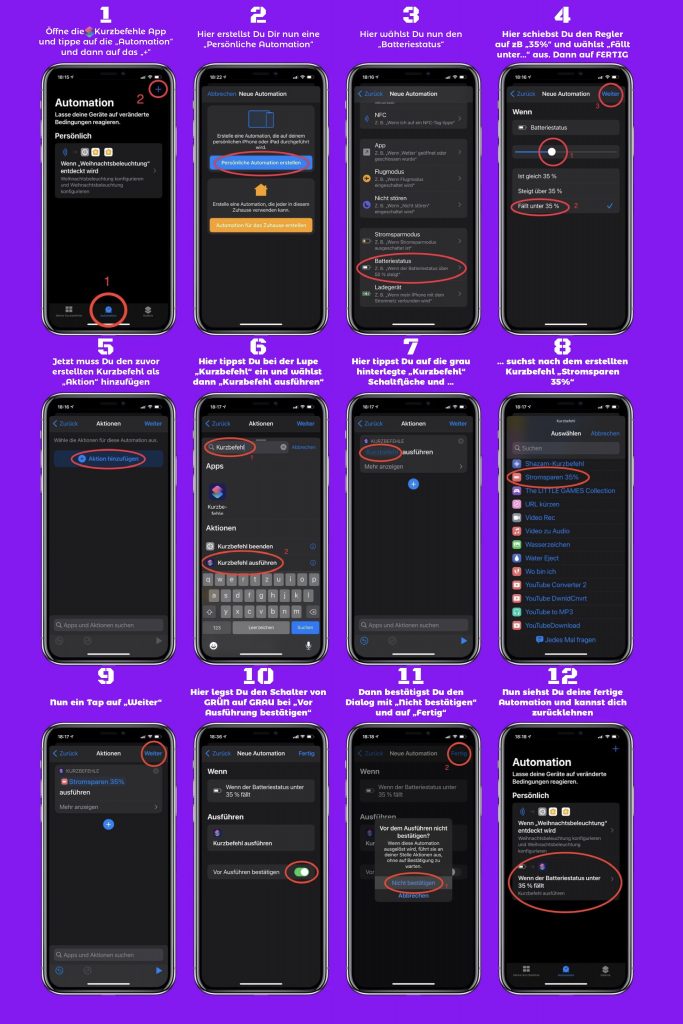
Ein kleiner Tipp noch!
Ein weiterer kleiner Tipp noch zum Schluss wäre, den iPhone Akku zu Kalibrieren. Hierzu müsst ihr euer iPhone zunächst so lange verwenden, bis es sich von selbst ausschaltet, bis also der Ladezustand 0 % erreicht ist. Hängt euer iPhone anschließend ans Ladekabel und lasst es bis 100 % aufladen. Wichtig ist, dass der Ladevorgang nicht unterbrochen wird. Wiederholt ihr diesen Vorgang (Akku entladen und wieder voll aufladen) einfach noch einmal. Danach ist euer Akku bzw. die Akkuelektronik neu kalibriert und die Anzeige der Akkuladung liefert euch wieder genaue Werte.Das war es dann und ich hoffe das dieser Artikel dir ein wenig helfen konnte deine Akku Probleme in den Griff zu bekommen.
Ich bin ein „Ein-Personen-Betrieb“, arbeite hauptberuflich im Gesundheitswesen und betreibe diese Seite als Hobbyprojekt in meiner Freizeit. Wenn Ihnen meine Arbeit gefällt (die Beiträge, die Hintergrundbilder, mein allgemeines Auftreten … einfach alles), so dürfen Sie gerne in Erwägung ziehen, über die Kommentar-Funktion einen Kommentar zu hinterlassen oder mir eine kleine Spende per PayPal.com zukommen zu lassen! Ihre Beteiligung ist unglaublich wertvoll und trägt viel zur Unterstützung und Erhalt dieser werbefreien Seite bei!
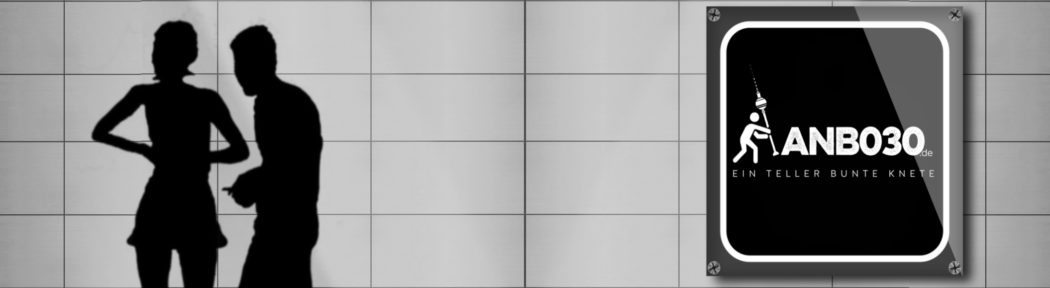
 … auf Flickr
… auf Flickr … auf Instagram
… auf Instagram … auf Mastodon
… auf Mastodon … auf Threads
… auf Threads … beim WhatsApp Kanal
… beim WhatsApp Kanal … mit RSS
… mit RSS
Pingback: So findet Ihr die Akkugesundheit per Kurzbefehl heraus! – anb030
Pingback: So erreichst Du den iOS Passwort-Manager schneller! – anb030
Pingback: Warum fehlt die Sleep-Timer Funktion bei Music und Co? – anb030