
Mit der Einführung von iOS 18.0 und Co. bringt Apple eine Vielzahl an neuen Funktionen und Verbesserungen, doch die Aufmerksamkeit vieler liegt oft auf den offensichtlichen Änderungen wie dem überarbeiteten Kontrollzentrum. In diesem Artikel habe ich eine kuratierte Auswahl von 6 kleinen Tipps zusammengestellt, die abseits dieser großen Neuerungen liegen und das Nutzererlebnis verbessern können. Außerdem gehe ich darauf ein, welche Geräte mit iOS 18.0, iPadOS 18.0, watchOS 11.0 und tvOS 18.0 kompatibel sind und von den neuesten Funktionen profitieren. Weitere Neuerungen werden in Kürze mit einem der nächsten xx.1 Updates erwartet, das für Ende Oktober geplant ist. Aktuell bekommt ihr auf der Apple Webseite eine englischsprachige PDF mit allen Neuerungen von iOS 18!
Welches iPhone bekommt iOS 18:
– iPhone Xr (2018)
– iPhone Xs (2018)
– iPhone 11 [Pro/Max] (2019)
– iPhone SE [2. Gen.] (2020)
– … und neuer
Welches iPad bekommt iPadOS 18:
– iPad mini [5. Gen.] (2019)
– iPad [7. Gen.] (2019)
– iPad Air [3. Gen.] (2019)
– iPad Pro [11‘ 4. Gen.] (2020)
– alle iPads mit „M-Chips“
– … und neuer
Welche Watch bekommt watchOS 11:
– Series 6 (2019)
– Watch SE [2. Gen.] (2022)
– … und neuer
Welches Apple-TV bekommt tvOS 18:
– Apple-TV HD (2015)
– Apple-TV 4K (2017)
– … und neuer
Weitere Artikel mit Tipps und Tricks zu iOS 18 & Co
iMessage: So versendet ihr nun endlich geplante iMessage-Nachrichten
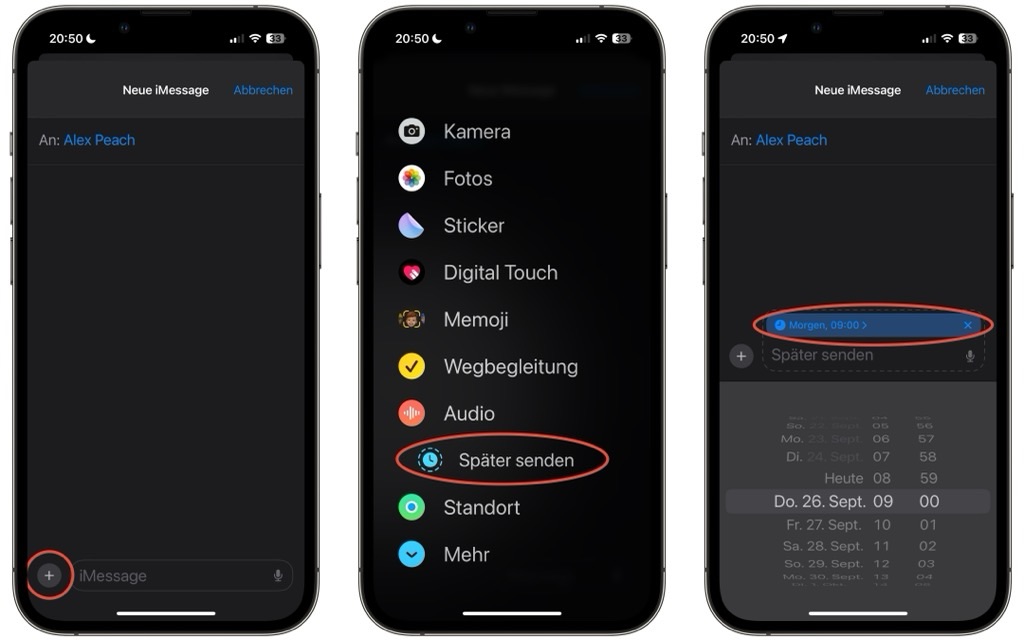
In den neuesten Software-Updates für iOS & iPadOS 18 sowie macOS Sequoia, aber auch watchOS 11 und visionOS 2 gibt es eine neue Funktion, mit der iMessage-Nachrichten für einen späteren Zeitpunkt geplant werden können. Damit können Nachrichten, bspw. Geburtstagsgrüße, für einen bestimmten Zeitpunkt geplant werden. Der Absender muss das neueste Software-Update installiert haben und online sein, der Empfänger merkt dabei nicht, dass die Nachricht geplant wurde. Nachrichten können bis zu 14 Tage im Voraus geplant, bearbeitet oder gelöscht werden. Geplante Nachrichten sind verschlüsselt und werden nach dem Zwischenspeichern und Versenden danach von den Apple-Servern gelöscht.
„Nachrichten“ -App öffnen -> Die „+“ Taste auswählen und dann auf „Später senden“ tippen -> Tippe auf die „Uhrzeit“, um einen Zeitplan auszuwählen -> Der Rahmen des Textfelds wird nun zu einer gestrichelten Linie -> Gebe nun deine Nachricht ein und tippe auf die Taste „Senden“
Fitness: Streak auf Apple Watch und iPhone ohne Verlust pausieren
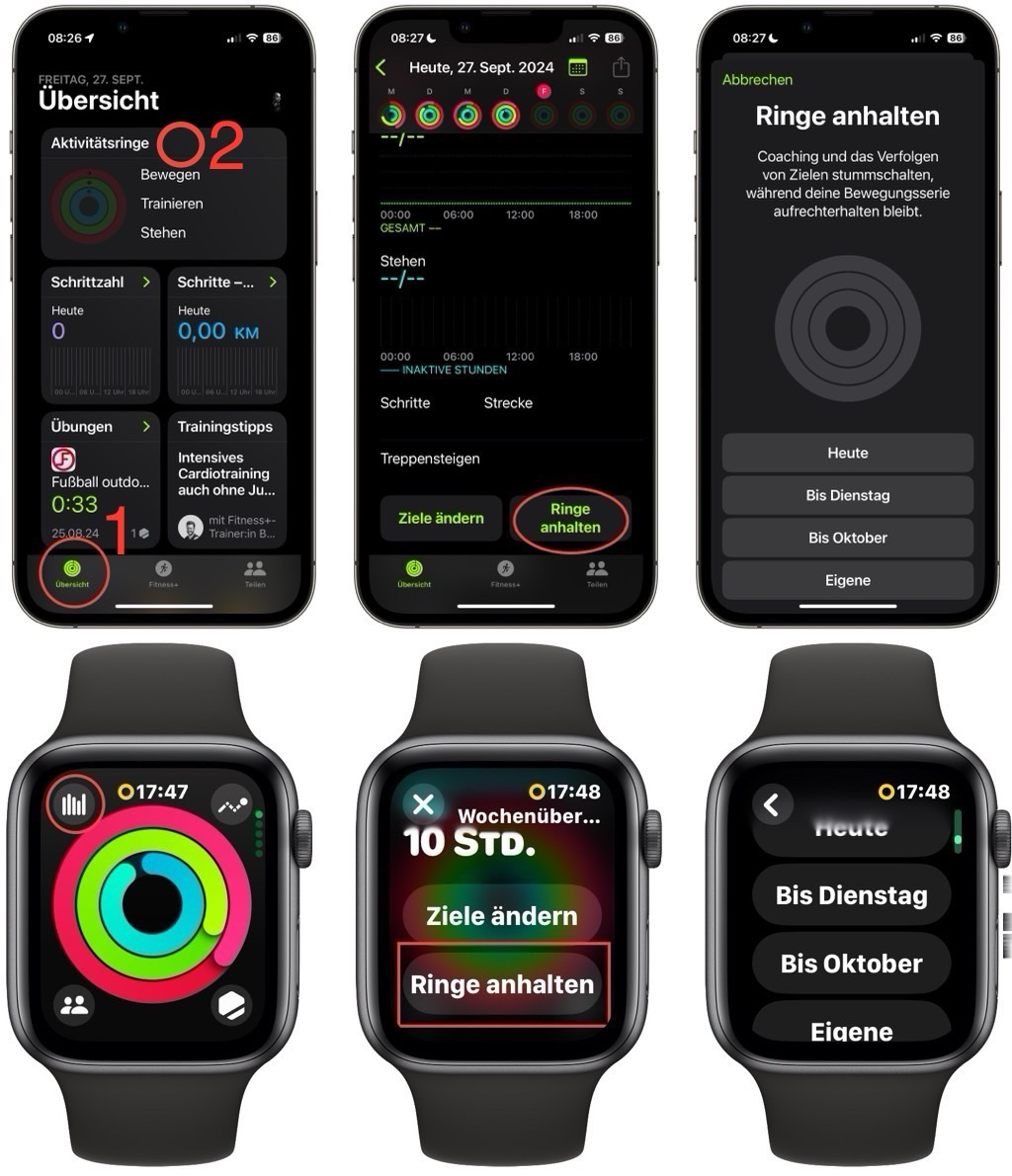
Nutzer können auf dem iPhone und der Apple Watch ihre Bewegungs- und Trainingsziele über die Fitness-App mit den Aktivitätsringen verfolgen, die Schrittzahl, Trainingsminuten und stündliches Aufstehen erfassen. Werden alle drei Ringe geschlossen, trägt dies zu einem Streak bei, der Auszeichnungen ermöglicht. Mit watchOS 11 und iOS 18 ist es erstmals möglich, die Aktivitätsringe für bis zu 90 Tage zu pausieren, ohne den Streak zu unterbrechen. Die Ringe werden während der Pause ausgegraut und können jederzeit wieder aktiviert werden. Daten können weiterhin manuell hinzugefügt werden, um die Ringe zu schließen.
Watch: Öffne die App „Aktivität“ auf der Watch -> Tippe auf das „Balkendiagramm-Symbol“ -> Wähle „Ringe anhalten“ und lege die Pausendauer fest.
iPhone: Öffne die „Fitness“-App auf dem iPhone -> Tippe auf die „Aktivitätsringe“ Kachel-> Wähle „Ringe anhalten“ und lege die Pausendauer fest.
Home-Bildschirm: Icons frei platzieren
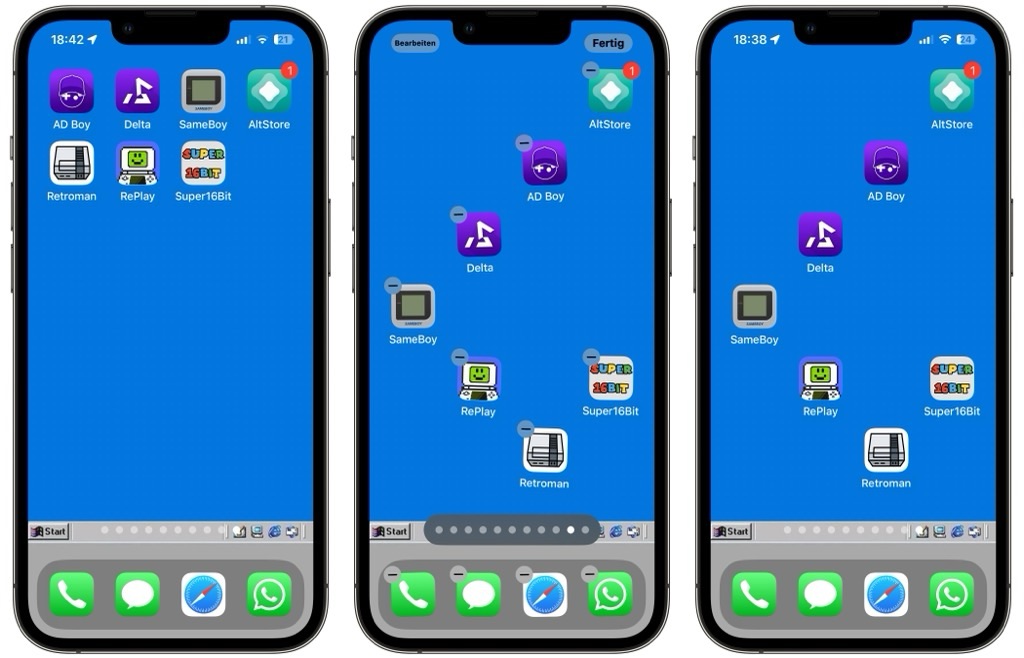
Dieser einfache, aber nützliche Tipp ermöglicht es, Icons auf dem iPhone Home-Bildschirm frei anzuordnen, statt sie lückenlos von links nach rechts und oben nach unten füllen zu müssen. Besonders praktisch ist dies, wenn ein Foto einer Lieblingsperson als Hintergrundbild eingerichtet ist und die Icons drumherum platziert werden können. Und so funktioniert es:
Lege den Finger für ein paar Sekunden auf der gewünschten Home-Bildschirmseite auf einen freien Bereich des Bildschirms, bis die Icons wackeln, und verschiebe dann die Icons an die gewünschte Stelle. Um das Hintergrundbild klar und nicht weichgezeichnet zu lassen, deaktiviere die Weichzeichnung in den Einstellungen unter „Hintergrundbild“.
Home-Bildschirm: Einzelne Apps mit Face ID (ent-)sperren
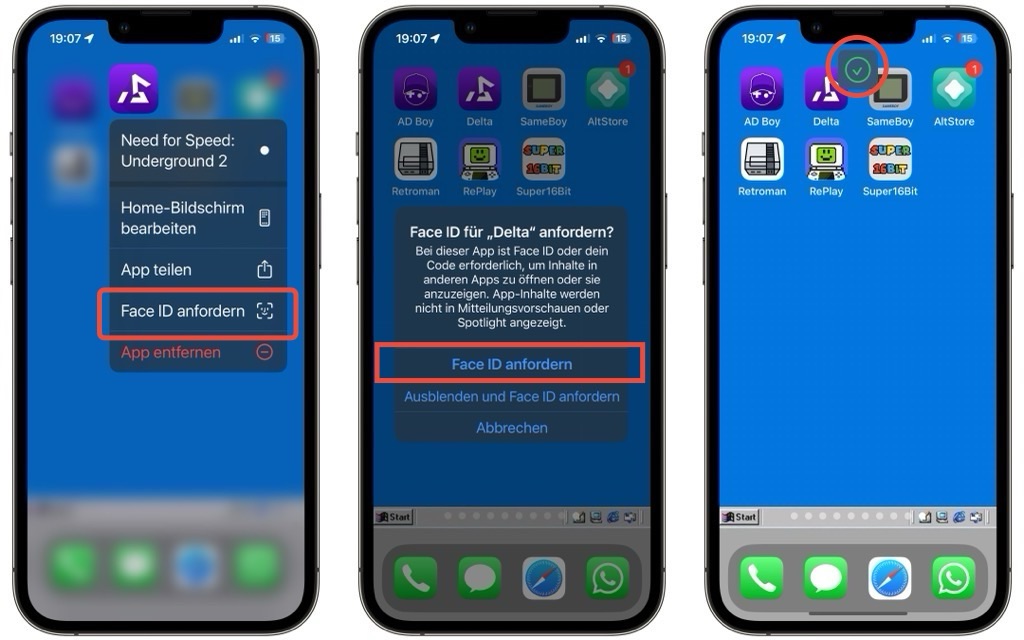
Viele Apps lassen sich zusätzlich per Face-ID vor fremden Zugriffen schützen. Apple ermöglicht damit allen Usern mehr Kontrolle über ihre Privatsphäre auf dem Smartphone. Einige Apps unterstützen nur die Face-ID-Sperre „Face-ID anfordern“, andere Apps bieten einen auch das „Ausblenden und Face-ID anfordern“ an.
Haltet dazu den Finger auf dem jeweiligen App-Icon kurz gedrückt, bis sich das Kontextmenü öffnet. Wählt anschließend „Face-ID anfordern“ zum aktivieren oder „Face-ID nicht anfordern“ zum deaktivieren. Bei einigen Apps wird auch die Option „Ausblenden und Face-ID anfordern“ angezeigt, durch Antippen dieser Option kann die entsprechende App für noch mehr Privatsphäre zusätzlich ausgeblendet werden. Danach ist sie nur noch in der App-Mediathek zu finden (ganz nach links wischen, bis rechts die Mediathek erscheint) und dort auch nur ganz unten nach Tippen auf den Ordner „Ausgeblendet“, sofern sich der rechtmäßige Besitzer per Face ID identifiziert hat.
Kontrollzentrum: Mit diesem Tipp kannst du es schneller schließen, quasi wie vorher mit einer positionsunabhängigen Wischgeste.
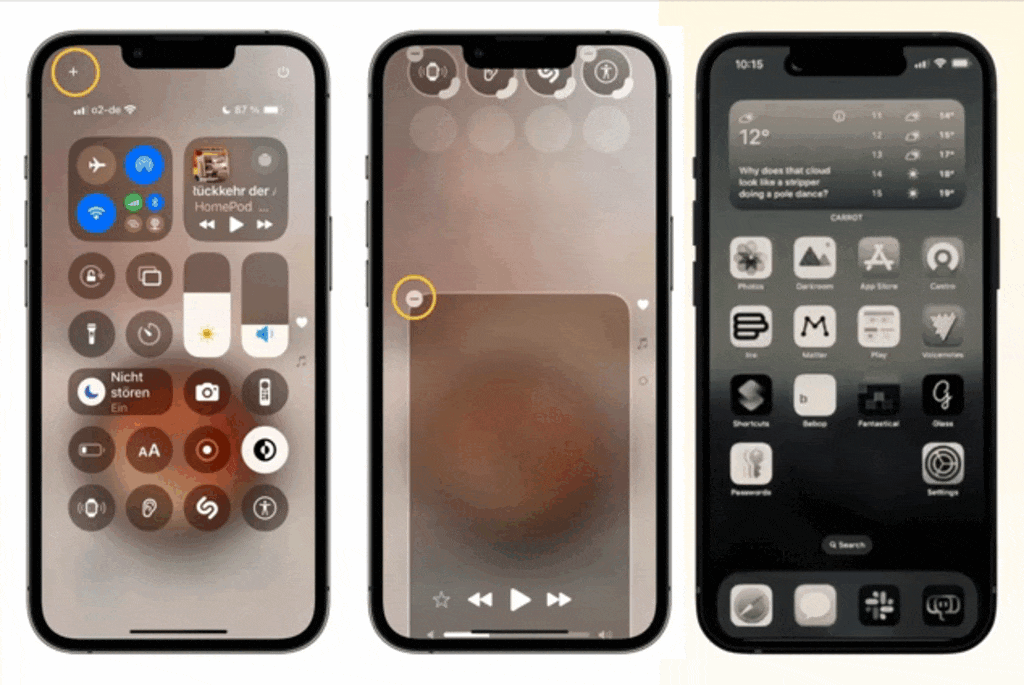
Wenn ihr euch im neuen iOS 18 Kontrollzentrum nur auf eine einzelne Seite beschränkt, so könnt ihr es mit nur einer Wischgeste (wie unter iOS 17 und älter) an einer beliebigen Stelle per Wischgeste zum oberen Bildschirmrand schließen.
Besteht das „Kontrollzentrum“ hingegen aus mehreren Seiten, ist es nun umständlicher und man muss a) vom unteren Bildschirmrand nach oben wischen oder b) auf eine freie Stelle zwischen den Icons tippen, um es wieder zu verlassen.
Reduziere dein Kontrollzentrum auf nur eine einzige Hauptseite und es lässt sich genauso schnell schließen wie unter älteren iOS-Versionen.
Taschenlampe: Die kurioseste neue Lichtkegel Funktion von iOS 18
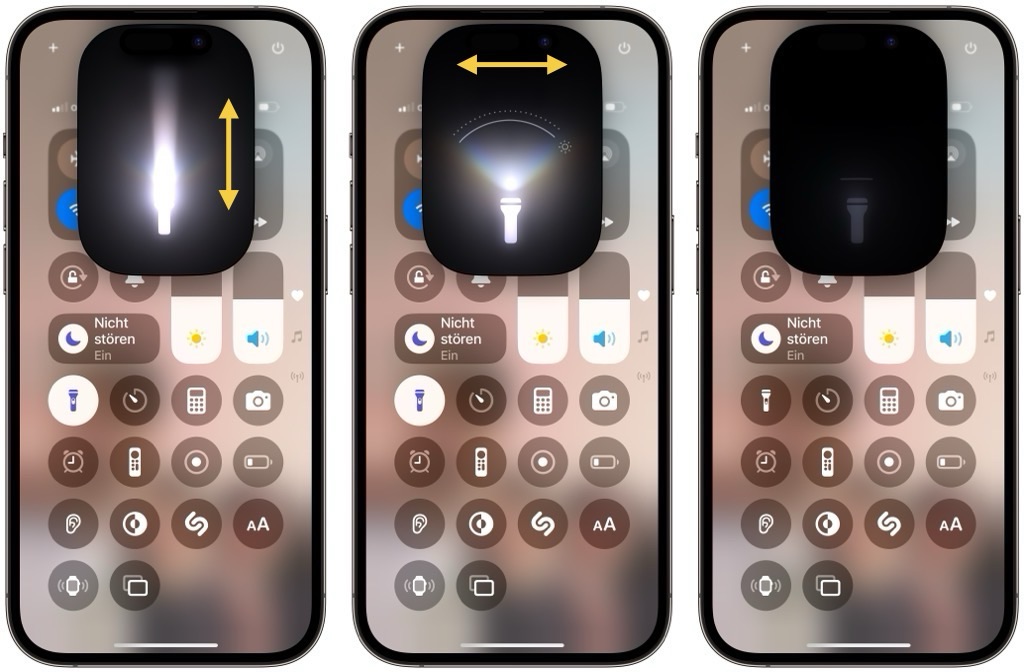
Die Taschenlampe lässt sich ja bekanntlich vom Kontrollzentrum oder dem Sperrbildschirm öffnen, nun kann man neuerdings ab dem iPhone 14 Pro und neuer die Anpassung des Taschenlampen-Lichtkegels verändern. Durch längeres Drücken des Dynamic Island-Bereichs, während die Taschenlampe aktiviert ist, kann der Lichtkegel stufenlos mit einer Wischgeste von bspw. rechts nach links oder oben nach unten verändert werden. Zudem lässt sich die Helligkeit in vier Stufen regulieren. Ein fokussierter Strahl eignet sich für Ferndistanzen, ein breiter Strahl für größere Flächen.
Ich bin ein „Ein-Personen-Betrieb“, arbeite hauptberuflich im Gesundheitswesen und betreibe diese Seite als Hobbyprojekt in meiner Freizeit. Wenn Ihnen meine Arbeit gefällt (die Beiträge, die Hintergrundbilder, mein allgemeines Auftreten … einfach alles), so dürfen Sie gerne in Erwägung ziehen, mir eine kleine Spende für zum Beispiel einen Café ☕️ per PayPal.com zukommen zu lassen! Ihre Beteiligung ist unglaublich wertvoll und trägt viel zur Unterstützung und Erhalt dieser werbefreien Seite bei!

 … auf Flickr
… auf Flickr … auf Instagram
… auf Instagram … auf Mastodon
… auf Mastodon … auf Threads
… auf Threads … beim WhatsApp Kanal
… beim WhatsApp Kanal … mit RSS
… mit RSS