
Mit der Einführung von iOS 18.0 und Co. bringt Apple eine Vielzahl an neuen Funktionen und Verbesserungen, doch die Aufmerksamkeit vieler liegt oft auf den offensichtlichen Änderungen wie dem überarbeiteten Kontrollzentrum. In diesem Artikel habe ich eine kuratierte Auswahl von 7 kleinen Tipps zusammengestellt, die abseits dieser großen Neuerungen liegen und das Nutzererlebnis verbessern können. Außerdem gehe ich darauf ein, welche Geräte mit iOS 18.0, iPadOS 18.0, watchOS 11.0 und tvOS 18.0 kompatibel sind und von den neuesten Funktionen profitieren. Weitere Neuerungen werden in Kürze mit einem der nächsten xx.1 Updates erwartet, das für Ende Oktober geplant ist. Aktuell bekommt ihr auf der Apple Webseite eine englischsprachige PDF mit allen Neuerungen von iOS 18!
Welches iPhone bekommt iOS 18:
– iPhone Xr (2018)
– iPhone Xs (2018)
– iPhone 11 [Pro/Max] (2019)
– iPhone SE [2. Gen.] (2020)
– … und neuer
Welches iPad bekommt iPadOS 18:
– iPad mini [5. Gen.] (2019)
– iPad [7. Gen.] (2019)
– iPad Air [3. Gen.] (2019)
– iPad Pro [11‘ 4. Gen.] (2020)
– alle iPads mit „M-Chips“
– … und neuer
Welche Watch bekommt watchOS 11:
– Series 6 (2019)
– Watch SE [2. Gen.] (2022)
– … und neuer
Welches Apple-TV bekommt tvOS 18:
– Apple-TV HD (2015)
– Apple-TV 4K (2017)
– … und neuer
Weitere Artikel mit Tipps und Tricks zu iOS 18 & Co
Musikhaptik: Diese Funktion macht Musik spürbar
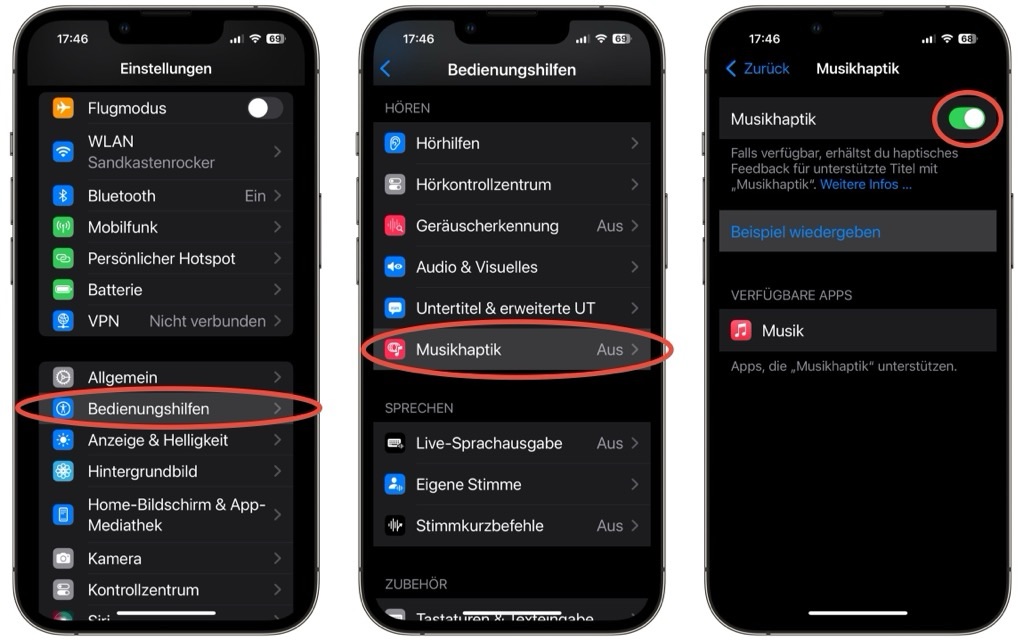
Music Haptic ist eine neue Funktion von iOS 18.2, die das iPhone im Takt der Musik von bspw. AppleMusic vibrieren lässt. So kann Musik nicht nur gehört, sondern auch gefühlt werden.
„Einstellungen“-App öffnen -> Gehe zum Menüpunkt „Bedienungshilfen“ -> Scroll zum Hören-Absatz und wähle „Musikhaptik“ aus -> Hier kannst du die Funktion aktivieren und sogar gleich ein „Beispiel wiedergeben“.
______
Lautstärkeregler: Dieser lässt sich nun endlich wieder für den Sperrbildschirm aktivieren
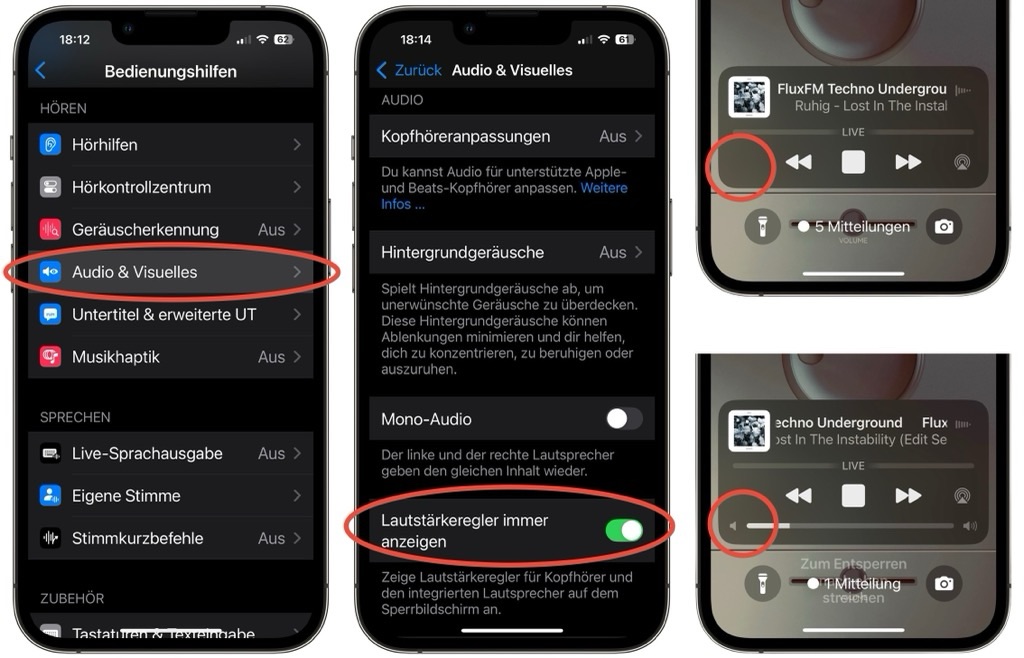
Mit iOS 18.2 hat Apple den seit iOS 16 fehlenden Lautstärkeregler wieder in den Sperrbildschirm integriert. Nach dessen Aktivierung erscheint der Regler wieder dauerhaft in der Mediensteuerung und ermöglicht eine komfortable Lautstärkeregelung für Kopfhörer, Lautsprecher und andere Geräte.
„Einstellungen“-App öffnen -> Gehe zum Menüpunkt „Bedienungshilfen“ -> Scroll zum Hören-Absatz und wähle „Audio & Visuelles“ aus -> Hier kannst du ganz unten die Option „Lautstärkeregler immer anzeigen“ aktivieren, um den Regler wieder dauerhaft zu erhalten.
______
Safari: Per Text Fragments – Textpassagen Markieren, kopieren und ansprechend teilen
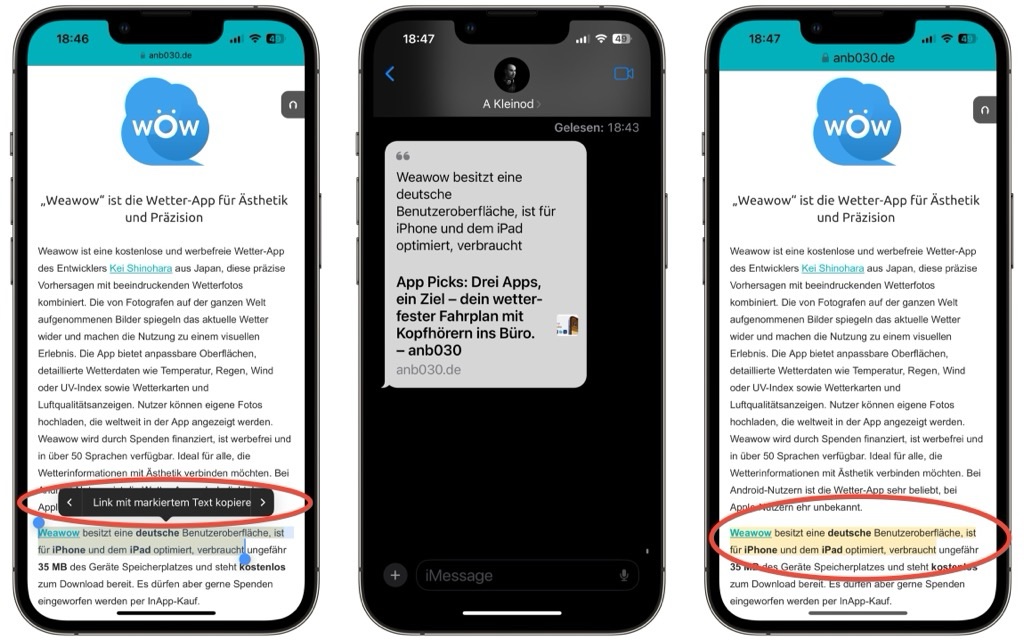
Mit „Scroll to Text Fragments“ könnt Ihr Links zu beliebigen Textstellen auf einer Webseite erstellen und diese als schicke Kachel per iMessage versenden, auch ohne vorherige Ankerlinks in einer Webseite. Safari unterstützt dieses Feature nun in Version 18.2!
Alternativ gibt es einen Text Fragments Kurzbefehl namens „Copy Link to Page Selection“ für iOS 17 sowie neuer bei routinehub und der Kurzbefehle-App.
Markiere die gewünschte Text-Passage auf einer Webseite und wählt im Kontextmenü per Fingerdruck und anschließender Wischgeste nach Links die Option „Link mit markiertem Text kopieren“ -> Die markierte Text-Passage ist nun in der Zwischenablage kopiert -> Öffne iMessage sowie den passenden Kontakt aus und füge den Inhalt der Zwischenablage ein -> Per längeren Fingerdruck öffnet sich das Kontextmenü und die Option „Einsetzen“, nun ist die schicke Text-Kachel fertig zum versandt.
______
Safari: Eine neue Option namens Warnung vor unsicherer Verbindung
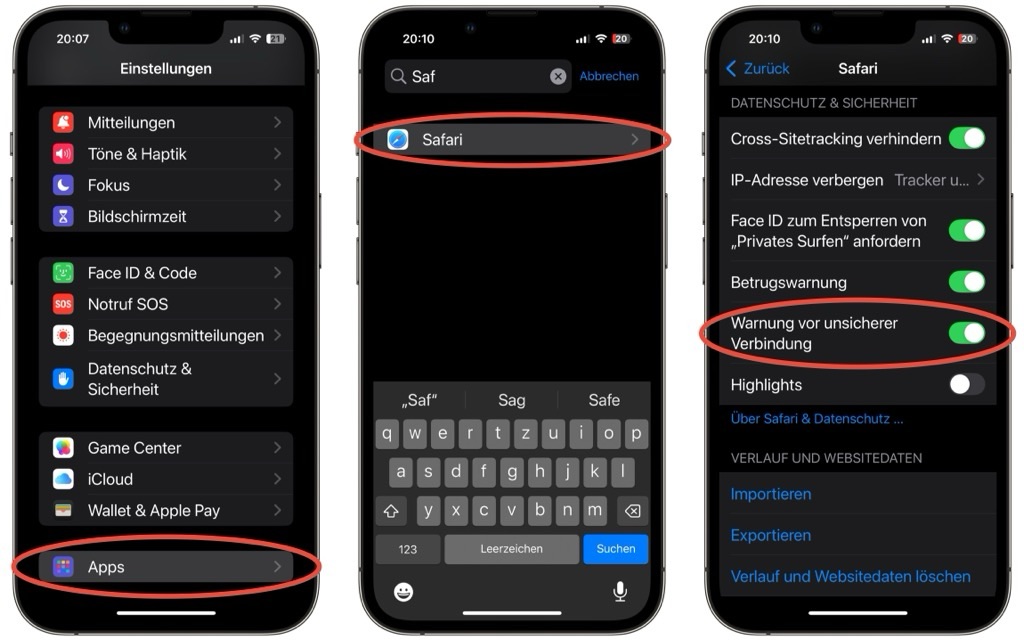
iOS 18.2 bringt eine sehr nützliche Funktion für Safari mit, die deine Privatsphäre schützen kann. So kann diese Einstellung bei Aktivierung sicherstellen, dass dein Gerät nicht mit einem unsicheren Netzwerk verbunden ist.
„Einstellungen“-App öffnen -> Gehe zum Menü-Absatz „Apps“ und suche nach „Safari“ -> Scroll zum DATENSCHUTZ & SICHERHEIT-Absatz und aktiviere bei Bedarf die Option „Warnung vor unsicherer Verbindung“
______
Safari: Neue Hintergrundbilder für mehr Individualität
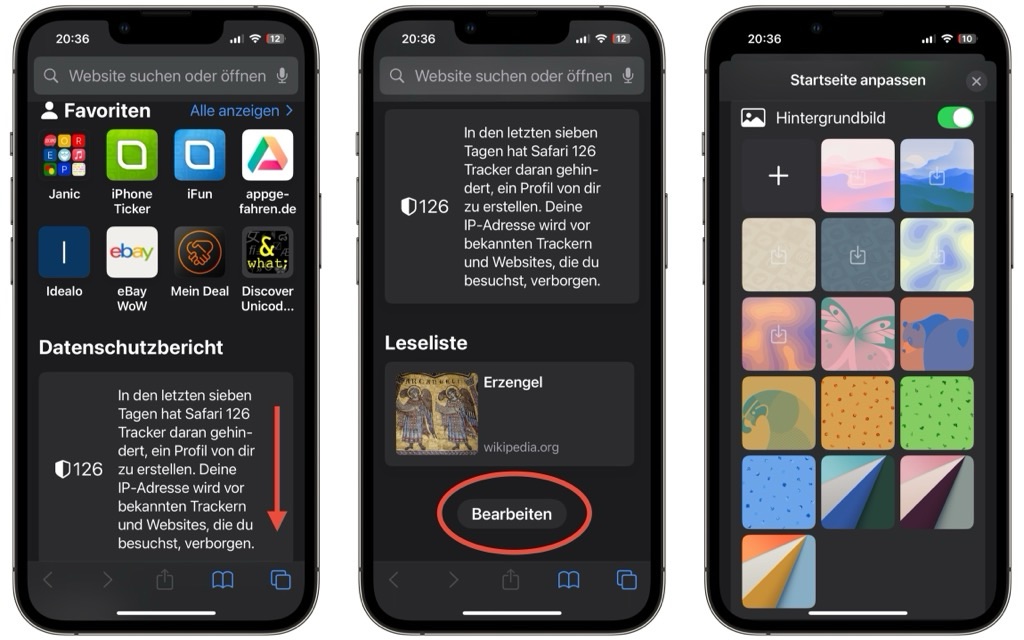
iOS 18.2 bringt für die Startseite des Safari-Browsers neue Hintergrundbilder. Das ist zwar kein Highlight, sorgt aber bei gefallen für einen Tapetenwechsel. Bei Bedarf kann man natürlich auch ein eigenes Hintergrundbild aus der Fotos-App nutzen.
„Safari“-App öffnen -> Auf der Startseiten-Übersicht scrollt Ihr komplett nach unten -> Kickt die Schaltfläche „Bearbeiten“ an -> Scrollt erneut komplett runter, um das Hintergrundbild für eure Startseite anzupassen.
______
„Wo ist?“: Standort teilen jetzt mit verbesserter Suche nach verlorenen AirTag-Objekten
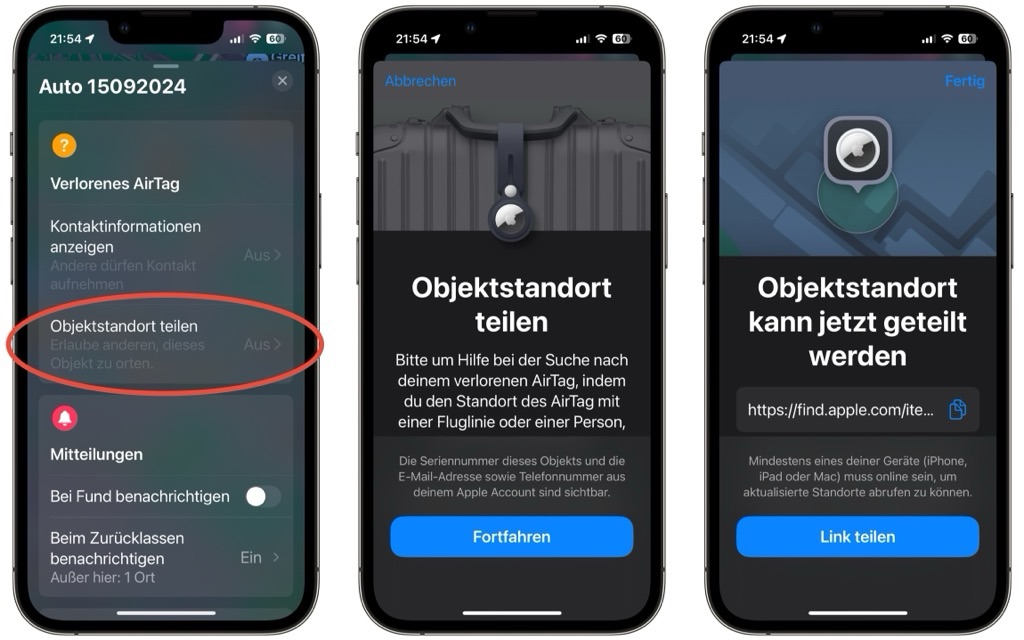
Mit iOS 18.2 können AirTags bei Verlust einfacher geteilt werden. In der „Wo ist?“-App lässt sich ein Link generieren, um den Standort des verlorenen Gegenstands mit Familienmitgliedern, Freunden oder aktuell 14. Fluggesellschaften wie bspw. Eurowings und Lufthansa zu teilen. Dabei werden personalisierte Daten wie Seriennummer, E-Mail oder Telefonnummer sichtbar, um den Kontakt zwischen Finder und Besitzer zu ermöglichen.
Öffnet einfach die „Wo ist?“-App -> Wählt unten den Menüpunkt „Objekte“ -> Anschließend den entsprechenden AirTag bzw. Gegenstand anklicken -> In den Details könnt Ihr nun den „Standort teilen“ aktivieren -> Die App generiert jetzt einen Link, mit dem z.B. Airlines den Standort des AirTags einfach im Browser aufrufen können.
______
Safari: Endlich auch mit Download-Anzeige im Sperrbildschirm
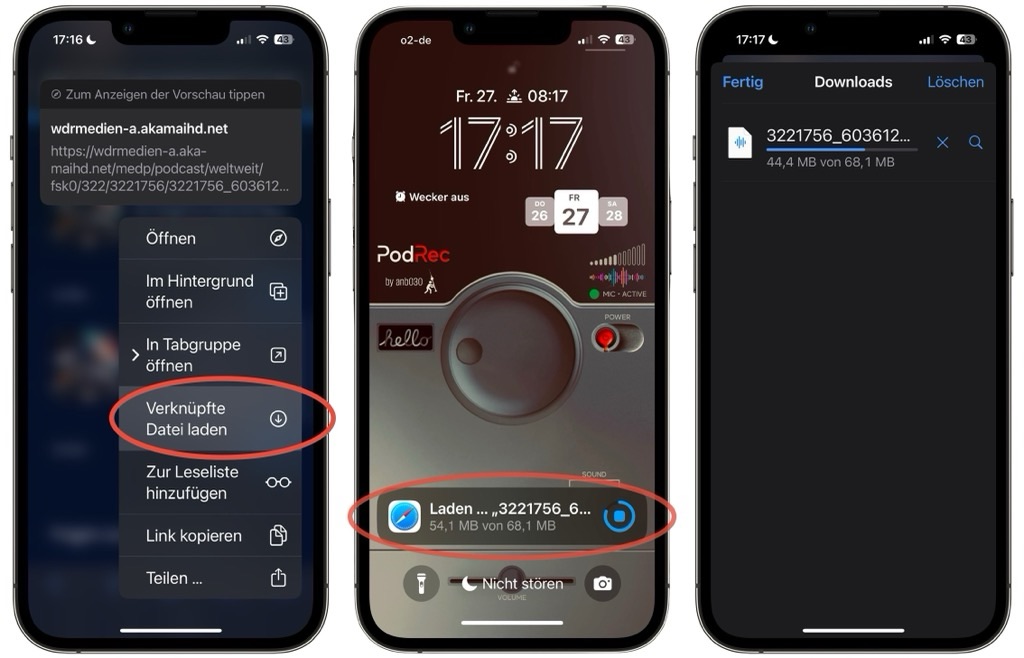
Apple führt mit iOS 18.2 eine neue Download-Anzeige für Safari ein, die den Fortschritt laufender Downloads endlich direkt auf dem Sperrbildschirm anzeigt, ohne dass man während des Downloads zwingend in der Safari-App bleiben muss. Downloads können so zwar abgebrochen, aber nicht wieder aufgenommen werden.
Beim Besuch einer Webseite, auf der sich die gewünschte Datei zum Download befindet, den Finger so lange darauf halten, bis das Kontextmenü erscheint -> hier „Verknüpfte Datei laden“ auswählen -> danach Safari ggf. verlassen.
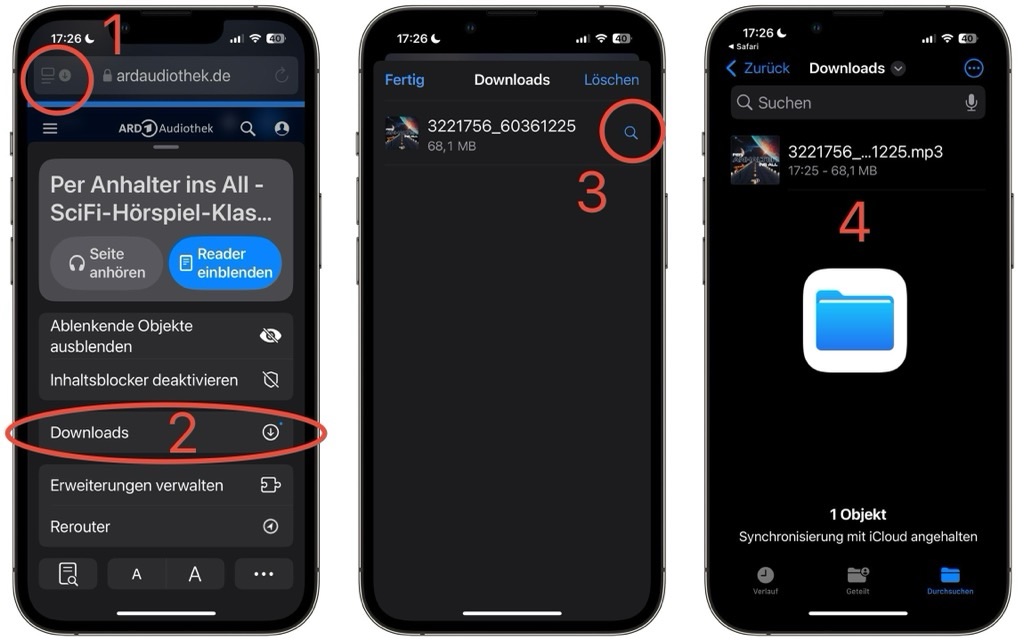
Aus Safari heraus angestoßene Downloads landen wie bisher im Download-Ordner der Apple-eigenen App „Dateien“ und können von dort aus bspw. weiter bearbeitet oder geteilt werden.
Ist der Download einer Datei gestartet, (1) klickt auf den kleinen blauen „•“ Punkt oben links -> (2) Es öffnet sich ein Menü, hier den Menüpunkt „Downloads“ auswählen -> (3) Nun auf die „Lupe“ neben der heruntergeladenen Datei klicken -> (4) Anschließend befindet man sich direkt im Download-Ordner der „Dateien“-App zur weiteren Bearbeitung.
Ich bin ein „Ein-Personen-Betrieb“, arbeite hauptberuflich im Gesundheitswesen und betreibe diese Seite als Hobbyprojekt in meiner Freizeit. Wenn Ihnen meine Arbeit gefällt (die Beiträge, die Hintergrundbilder, mein allgemeines Auftreten … einfach alles), so dürfen Sie gerne in Erwägung ziehen, mir eine kleine Spende für zum Beispiel einen Café ☕️ per PayPal.com zukommen zu lassen! Ihre Beteiligung ist unglaublich wertvoll und trägt viel zur Unterstützung und Erhalt dieser werbefreien Seite bei!

 … auf Flickr
… auf Flickr … auf Instagram
… auf Instagram … auf Mastodon
… auf Mastodon … auf Threads
… auf Threads … beim WhatsApp Kanal
… beim WhatsApp Kanal … mit RSS
… mit RSS