
Seit dem Start von iOS 8 ist es nun schon möglich, die Funktion „Bildschirminhalt Sprechen“ zu aktivieren. Hierzu benötigt es zwei Schritte für die beste Einstellung. Das Vorlesen von Bildschirminhalten ist in News App’s sowie in Safari nützlich und die besseren Stimmen zum Beispiel für die Navigation beim Autofahren mit den Apple Karten.
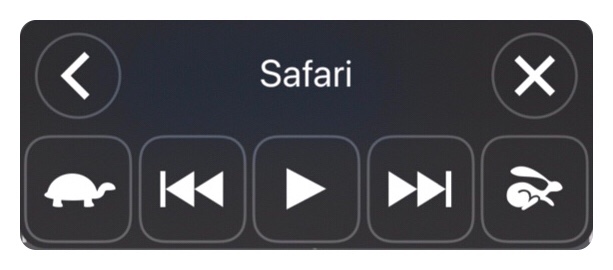
Schritt 1:
Um die hochwertigen Stimmen aus dem Netz zu laden, die das iPhone oder iPad vor allem für das Vorlesen von Bildschirminhalten aber auch für die Navigation mit Apples Karten nutzt, besucht ihr den Bereich:
„Einstellungen“ – „Allgemein“ – „Bedienungshilfen“ – „Sprachausgabe“ – „Stimmen“ – „Deutsch“ …
… und wählt hier nicht nur zwischen Anna, Markus, Yannick sowie Siri Weiblich und Männlich aus, sondern öffnet auch die erweiterten Optionen und besorgt euch die hochwertige Stimm-Version die pro Stimme knapp 200MB an Speicher veranschlagt. Meine zwei Lieblingsstimmen sind Anna (Erweitert) und Yannick (Erweitert).
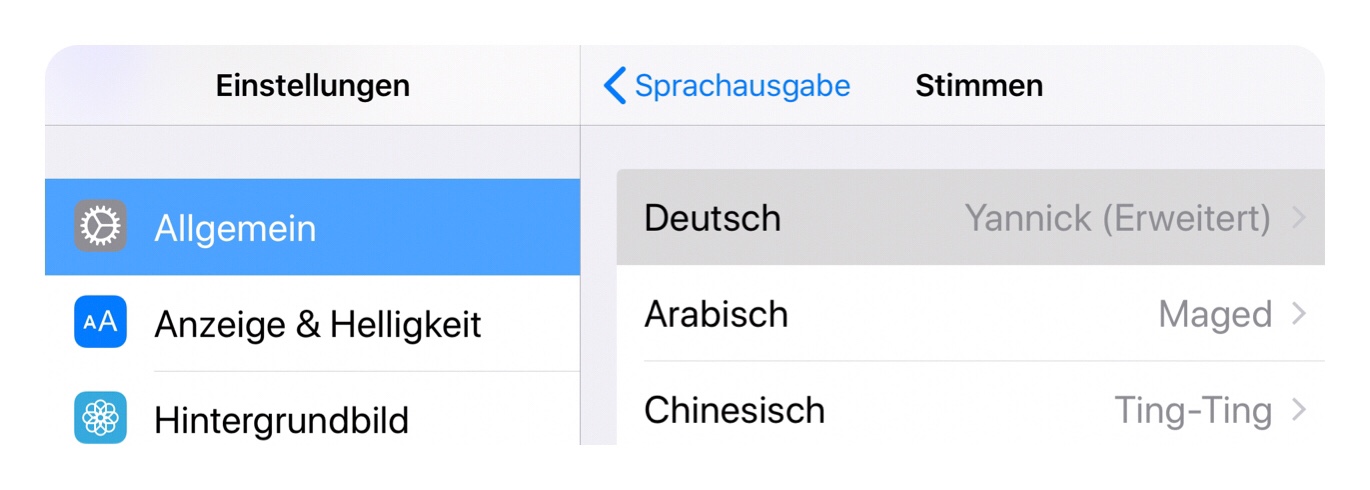
Schritt 2:
Die „Bildschirminhalt Sprechen“ Funktion lässt sich über eine 2-Finger-Geste aktivieren (vom oberen Bildschirmrand bei der Uhrzeit-Leiste kurz mit 2 Fingern gleichzeitig nach unten wischen) und blendet einen eigenen Button ein, der dazu dient den Bildschirminhalt nur in ausgewählten Situationen vorzulesen und sich unabhängig von der Voice Over-Funktion einsetzen lässt.
„Einstellungen“ – „Allgemein“ – „Bedienungshilfen“ – „Sprachausgabe“ – „Bildschirminhalt Sprechen“ – „Schalter auf Grün“
(Tipp 1: Aktiviert hier auch gleich die Funktion „Auswahl Sprechen“, so könnt ihr euch über das Kontextmenü auch einzelne Wörter oder Passagen vorlesen lassen.)
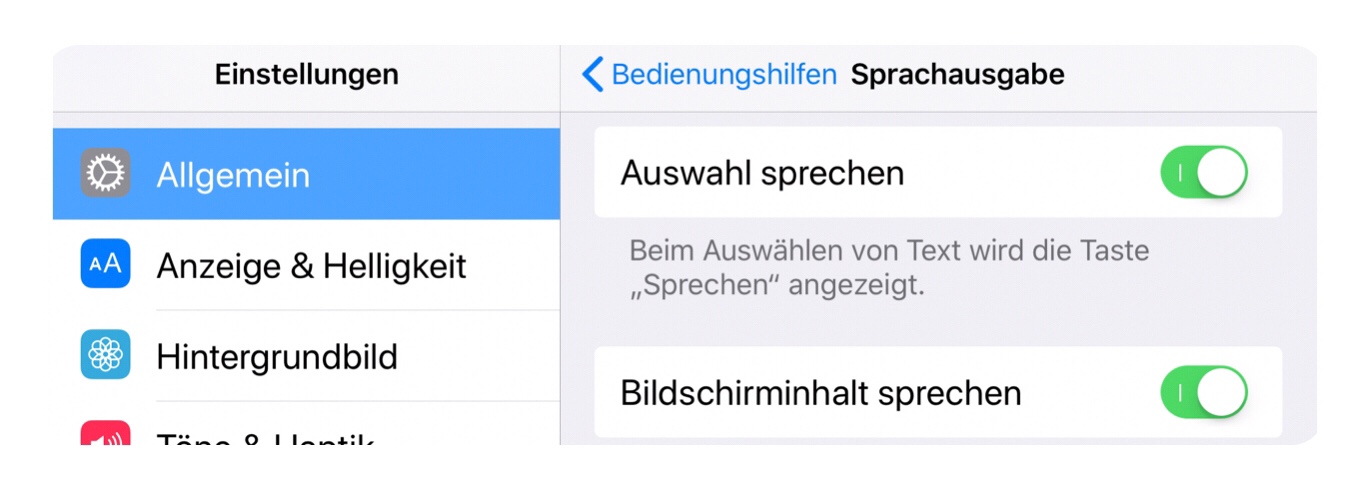
(Tipp 2: Aktiviert hier auch gleich die Option „Inhalte Hervorheben“. So das ihr auch sehen könnt, wo gerade vorgelesen wird.)
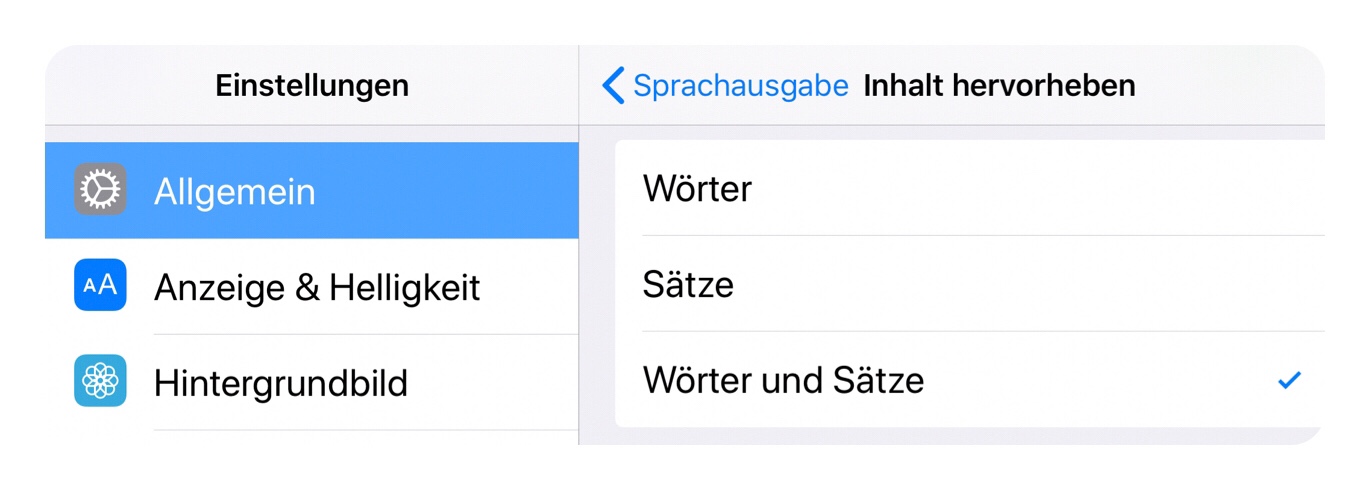
Ist „Bildschirminhalt Sprechen“ aktiviert, liest das iPhone oder auch iPad den aktuellen Bildschirminhalt vor und unterbricht die Audioausgabe auch dann nicht, wenn ihr euer Gerät mit Hilfe der An/Aus-Taste in den Ruhemodus versetzt. In der „Bildschirminhalt Sprechen“-Werkzeugleiste lässt sich die Geschwindigkeit der Audioausgabe einstellen, Vor- und Rücksprungtasten befördern euch ans Bildschirmende bzw. an dessen Anfang.
(Tipp 3: Wenn ihr euch etwas in Safari vorlesen lässt, könnt ihr dies auch kombinieren mit den vorherigen Tipp „iOS Tipps 002: Safari‘s Besser Lesen Funktion“)
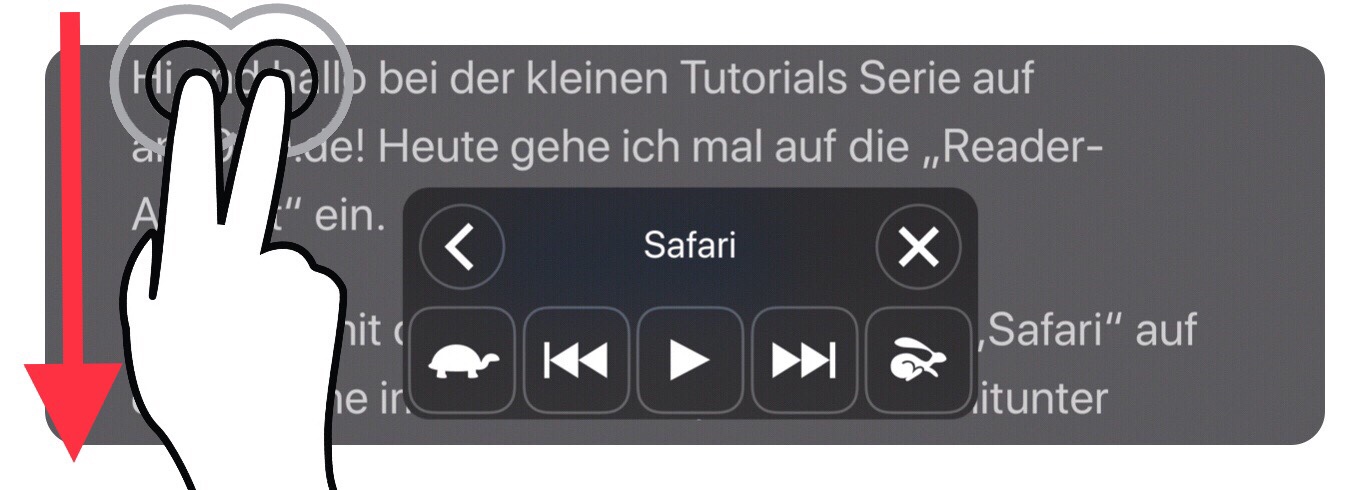

 … auf Flickr
… auf Flickr … auf Instagram
… auf Instagram … auf Mastodon
… auf Mastodon … auf Threads
… auf Threads … beim WhatsApp Kanal
… beim WhatsApp Kanal … mit RSS
… mit RSS