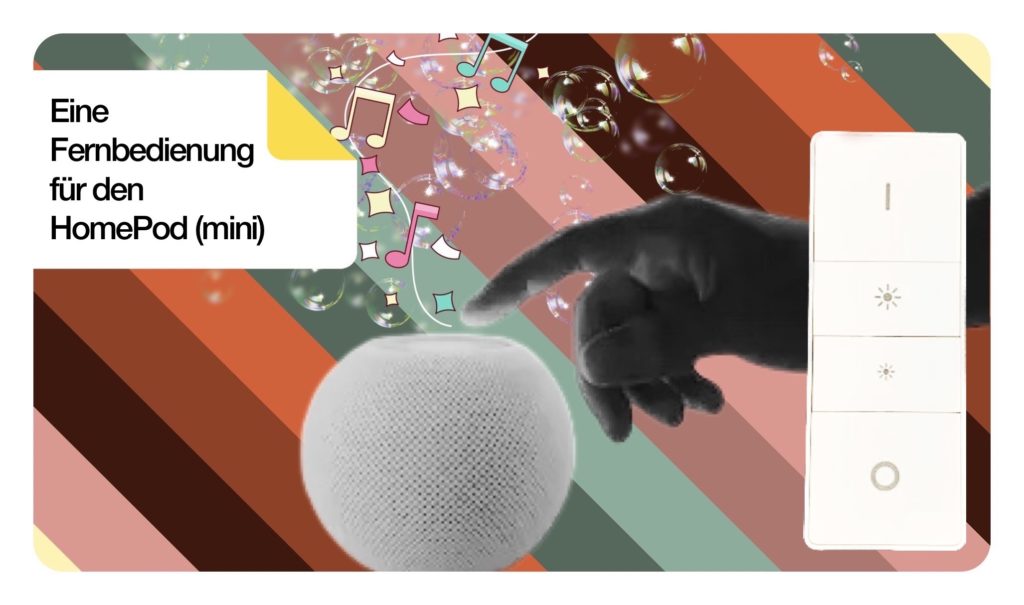
Wenn ihr die Audiowiedergabe sowie die Lautstärke auf eurem HomePod, HomePod Mini oder einem anderen AirPlay2 Lautsprecher nicht mit Siri steuern wollt oder könnt und beispielsweise einen unbenutzten HUE Lichtschalter rumliegen habt wie bei mir der HUE Dimmschalter V1, so könnte dieser Tipp etwas für euch sein. Das ganze funktioniert allerdings nur in Verbindung mit einem Musik-Abonnement wie zum Beispiel von Apple-Music und leider immer noch mit kleinen Einschränkungen. Nichts, desto trotz habt Ihr so ein kleines Wochenendprojekt.
Ein sogenannter HUE-Taster lässt sich ja nicht nur über die „Philips-Hue-App“, sondern auch über die Apple „Home-App“ für HomeKit Accessoires konfigurieren. So erscheint der Schalter in Apples „Home-App“ mit seinen vier Tasten, die ihr jede für sich belegen könnt. Natürlich lassen sich hier auch andere Taster – (Licht-) Schalter, Auslöser – benutzen, wie zum Beispiel der „EVE Button“ oder „HUE Tap“ sowie einige weitere. Was aber immer zu beachten ist, es wird eine Bridge benötigt, denn diese ist das Verbindungsglied zu Apples HomeKit und dem HomePod. Eine Ausnahme ist hier der aktuell abgekündigte EVE Button, wenn Ihr solch einen kostengünstig findet oder sogar schon besitzt, den dieser lässt sich ohne Bridge einbinden und einrichten.
Was ist eine Bridge?
Eine Bridge, die manchmal auch als „Gateway“, „Controller“, „Smart Home Hub“ oder auch nur „Hub“ bezeichnet wird, ist eine Steuerzentrale für die Komponenten eines Smart Home. Diese ermöglicht es, dass die einzelnen Komponenten über einen zentralen Punkt miteinander kommunizieren und reagieren können. Die Bridge kann dabei aus einem dedizierten Hardware-Gerät (ein Zigarettenschachtel großes Kästchen) bestehen oder als eine Softwarelösung (auf zum Beispiel einem kleinen Raspberry Pi Computer) laufen und ermöglicht dann so die Konfiguration, Automatisierung und Überwachung eines intelligenten Hauses durch die Kommunikation und Steuerung verschiedener intelligenter Geräte, die beispielsweise aus Haushaltsgeräten (z.B. die Waschmaschine), Sensoren (z.B. für die überwachten der Luftfeuchtigkeit) und Relais oder Robotern bestehen, von denen viele gemeinhin unter dem Begriff „Internet der Dinge“ zusammengefasst werden.
Welche Taster gibt es?
Wie ein paar Zeilen weiter oben schon erwähnt, benötigen einige Taster eine Bridge und andere wiederum nicht. Aber kommen wir nun zu einer kleinen Auswahl die „mit“ und „ohne“ Bridge funktionieren.
- • EVE Home: EVE Button ohne Bridge (Nicht mehr erhältlich).
• LIDL: SILVERCREST Smart Button mit SILVERCREST Bridge.
• IKEA: TRÅDFRI Shortcut-Button mit DIRIGERA Bridge.
• AQARA: Aqara Wireless Mini Switch mit Bridge M2.
• PHILIPS: HUE Taster namens Tap (Nicht mehr erhältlich), Dial Schalter, Dimmschalter V1 (Nicht mehr erhältlich), Dimmschalter V2 mit Bridge.
Der Weg zur HomePod Fernbedienung!
Für meine schlichte HomePod mini Fernbedienung habe ich mich für den HUE Dimmschalter V1 entschieden, da sich dieser noch in meinem Fundus befand. Dieser Taster ist – wie es sich für eine Fernbedienung gehört – mobil und hat exakt vier Knöpfe. Am Ende der Einrichtung soll die Automation so dann vier Funktionen haben. Beim Tastendruck auf die erste obere Taste startet die Audiowiedergabe eines fest ausgewählten Radiosenders oder Playlist, bei den mittleren Tasten sind dann zwei vordefinierte Lautstärken hinterlegt und beim Tastendruck auf die vierte untere Taste wirst die Audiowiedergabe gestoppt.
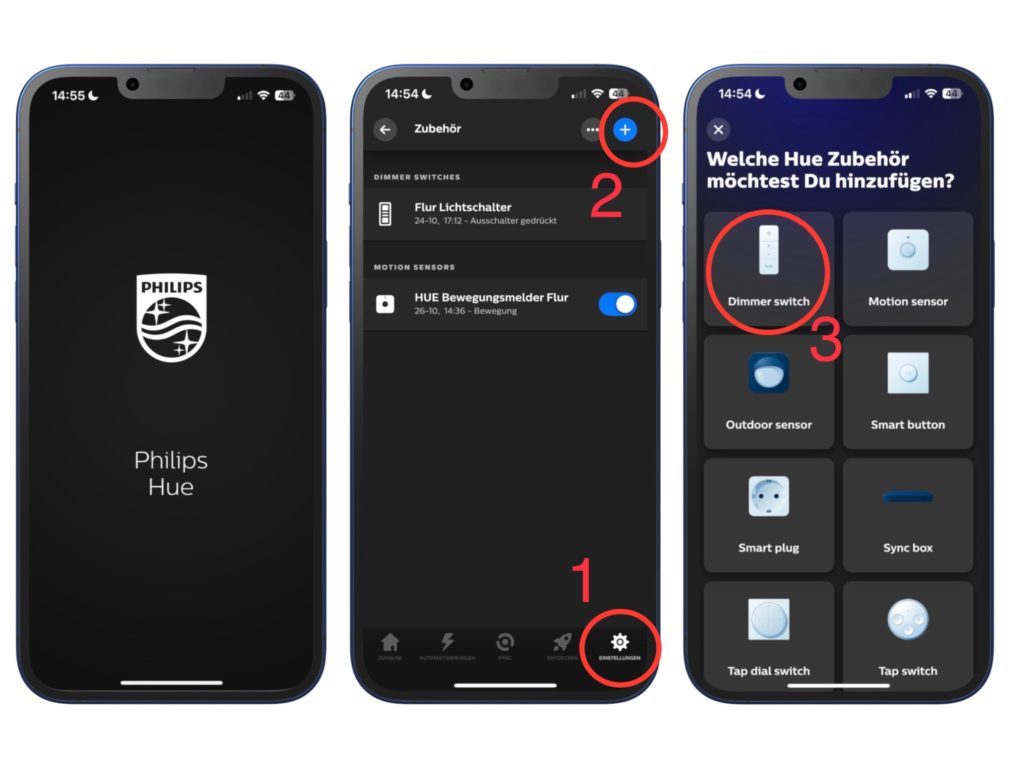
Einbinden des Tasters in HomeKit mit der HUE-App: In meinem Beispiel musste ich natürlich den HUE Dimmschalter V1 zuerst in der Philips „HUE-App“ mit der HUE-Bridge koppeln, um das kleine weiße Gerät HomeKit fähig zu bekommen, um dann später in der Apple „Home-App“ diese mit Automationen umzuprogrammieren.
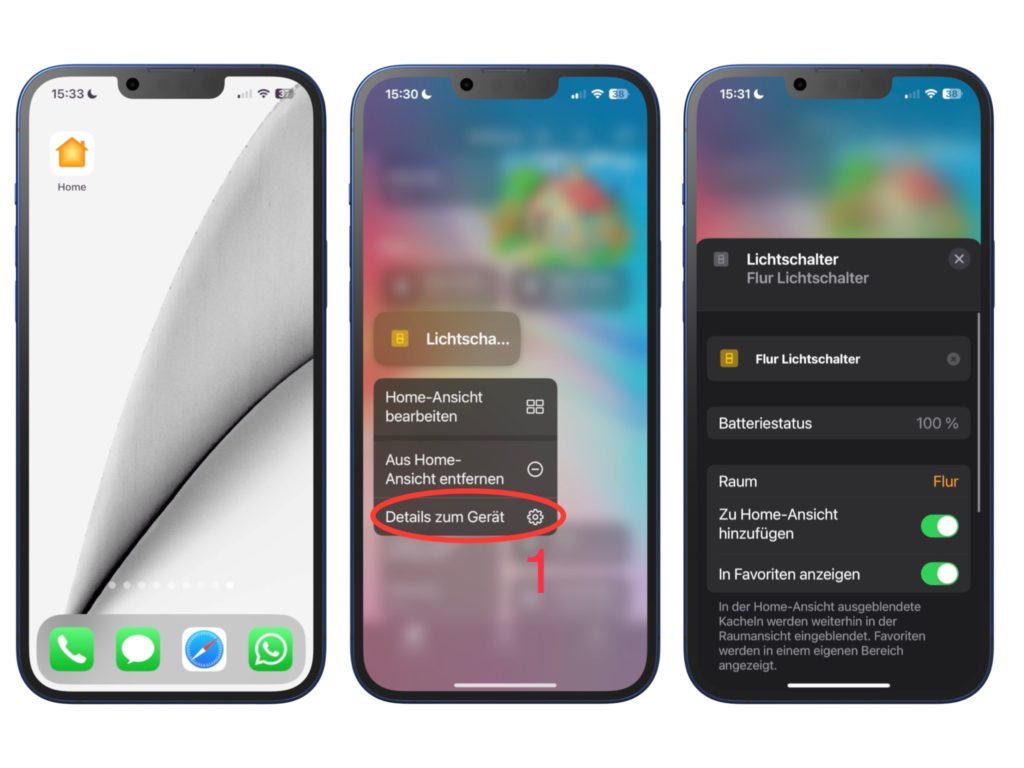
Einrichten als Fernbedienung in der HOME-App: Öffnet die Apple „Home-App“ und sucht den HUE-Taster. Dieser befindet sich im zuvor definierten Raum aus der Philips HUE-App Einrichtung. Habt Ihr diesen gefunden, wählt per längeren Fingerdruck auf das Taster-Symbol den „Details zum Gerät“ Schriftzug. Es öffnet sich nun ein neues Fenster, hier wischt Ihr ein Stück runter und seht auch schon die vier Tasten zum konfigurieren.
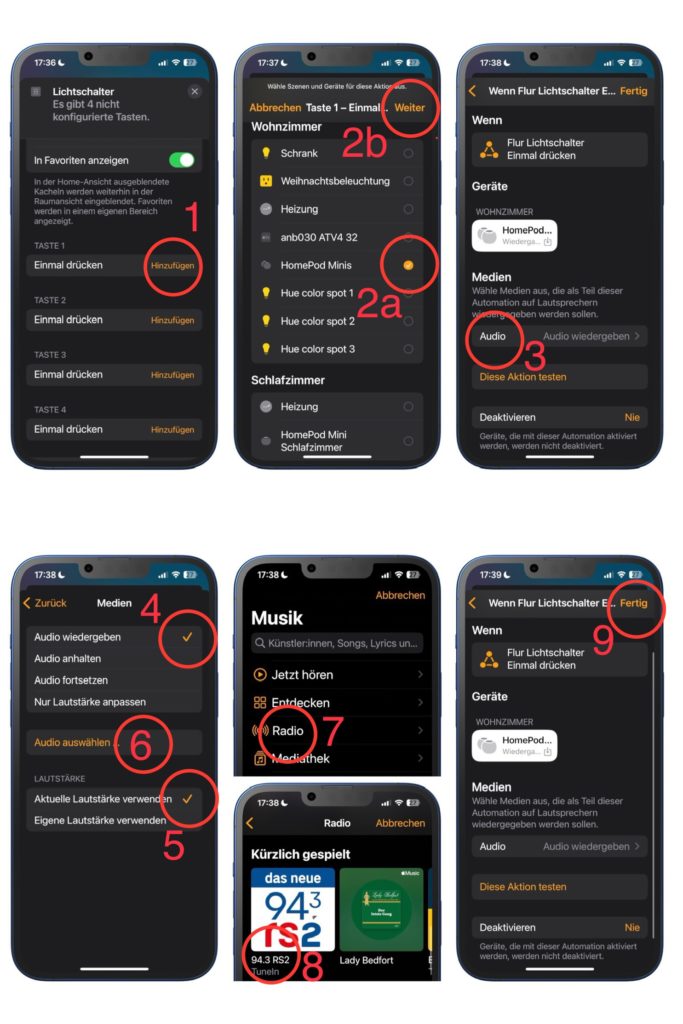
Taste ➊ Konfigurieren – Wiedergabe Starten: Wählt bei Taste 1 den Schriftzug „Hinzufügen“ aus. Nun erscheint eine Liste nach Räumen sortiert mit all euren Smart Home Komponenten, wählt hier den gewünschten „HomePod“ aus und klicke auf „Weiter“. Im nächsten Fenster tippe auf den Schriftzug „Audio wiedergeben“. Hier setzt Ihr ein Häkchen bei „Audio wiedergeben“ und „Aktuelle Lautstärke verwenden“ und klickt anschließend auf „Audio auswählen“. Hier klickt Ihr auf zum Beispiel „Radio“ und wählt aus der Liste einen Lieblings „Radiosender“ aus. (Dieser erscheint dort, wenn dieser vorher auf dem ausgewählten HomePod abgespielt wurde.) Im letzten Schritt speichert Ihr die Konfiguration ab per Klick auf „Fertig“!
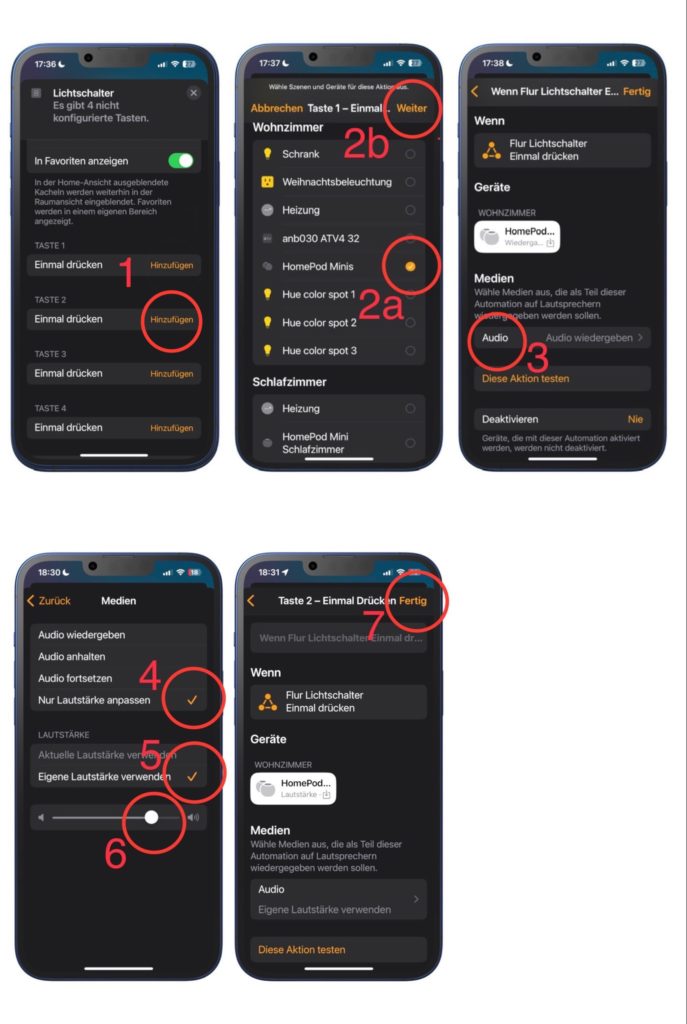
Taste ➋ Konfigurieren – Lautstärke Hoch: Wählt bei Taste 2 den Schriftzug „Hinzufügen“ aus. Nun erscheint eine Liste nach Räumen sortiert mit all euren Smart Home Komponenten, wählt hier den gewünschten „HomePod“ aus und klicke auf „Weiter“. Im nächsten Fenster tippe auf den Schriftzug „Audio wiedergeben“. Hier setzt Ihr ein Häkchen bei „Nur Lautstärke anpassen“ sowie „Eigene Lautstärke verwenden“ und schiebt den „Lautstärkeregler“ zur gewünschten Position (z.B. 70%), anschließend klickt Ihr oben links auf „Zurück“. Im letzten Schritt speichert Ihr die Konfiguration ab per Klick auf „Fertig“!
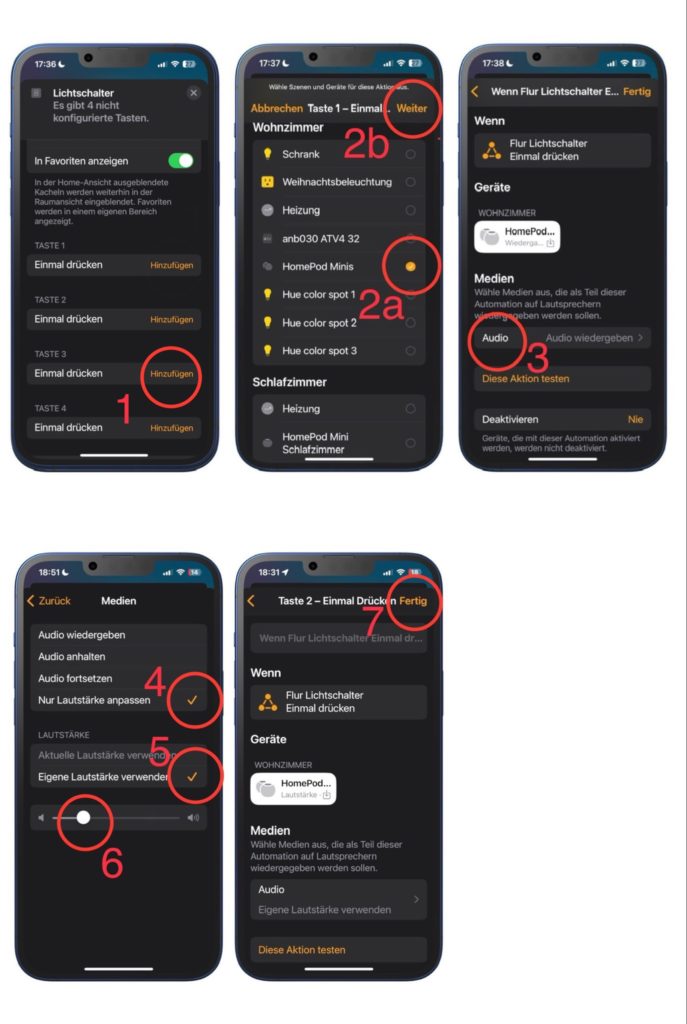
Taste ➌ Konfigurieren – Lautstärke Runter: Wählt bei Taste 3 den Schriftzug „Hinzufügen“ aus. Nun erscheint eine Liste nach Räumen sortiert mit all euren Smart Home Komponenten, wählt hier den gewünschten „HomePod“ aus und klicke auf „Weiter“. Im nächsten Fenster tippe auf den Schriftzug „Audio wiedergeben“. Hier setzt Ihr ein Häkchen bei „Nur Lautstärke anpassen“ sowie „Eigene Lautstärke verwenden“ und schiebt den „Lautstärkeregler“ zur gewünschten Position (z.B. 30%), anschließend klickt Ihr oben links auf „Zurück“. Im letzten Schritt speichert Ihr die Konfiguration ab per Klick auf „Fertig“!
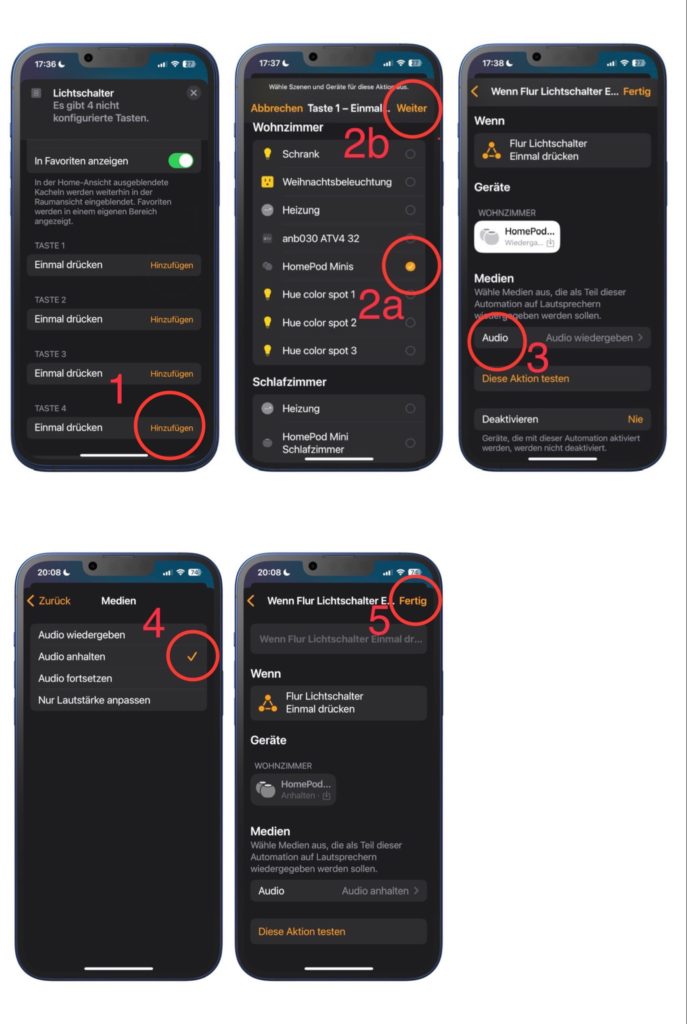
Taste ➍ Konfigurieren – Wiedergabe Stoppen: Wählt bei Taste 4 den Schriftzug „Hinzufügen“ aus. Nun erscheint eine Liste nach Räumen sortiert mit all euren Smart Home Komponenten, wählt hier den gewünschten „HomePod“ aus und klicke auf „Weiter“. Im nächsten Fenster tippe auf den Schriftzug „Audio wiedergeben“. Hier setzt Ihr ein Häkchen bei „Audio anhalten“, anschließend klickt Ihr oben links auf „Zurück“. Im letzten Schritt speichert Ihr die Konfiguration ab per Klick auf „Fertig“!
Was sind nun die Einschränkungen?
Ich weiß zwar nicht, wie es bei anderen Tastern ist, aber bei meinem „HUE Dimmschalter V1“ lassen sich nur die 4 Tasten jeweils einmal belegen. Normalerweise lässt sich jede Taste mit 3 Aktionen belegen und zwar „Einmal drücken“, „Zweimal drücken“ sowie „Lange drücken“. In der HUE-App kann man das auch so programmieren, allerdings nur für Lampen. Anders ist es in der Apple Home-App, diese bietet auch die Belegung mit anderen Aktionen wie z.B. das Ein/Aus schalten eines HomePods an, aber leider wie erwähnt nur die Einmalbelegung pro Taste. Schade! Die Home-App ist meines Wissens auch die einzige, die das Konfigurieren eines Tasters auch mit anderen Aktionen außer Lampen und Licht erlaubt. Aber wie gesagt, eventuell lassen sich andere Taster wie z.B. der aktuelle „HUE Dimmschalter V2“ komplett konfigurieren mit allen 12 Aktionen.
So könnte man zum Beispiel auf die ➊ Taste bei 1x drücken Radio 94,3 rs2, 2x drücken Radio MDR Sputnik und beim langen drücken die Lieblingsplaylist abspielen. Bei der ➋ Taste dann jeweils drei verschiedene Lautstärken konfigurieren für Lauter. Bei Taste ➌ dann drei verschiedene Lautstärken für Leiser und bei der ➍ Taste dann zusätzlich bei 2x drücken alle Lampen im Haushalt zu Dimmen und bei längeren drücken diese dann komplett auszuschalten.
Falls Ihr Erfahrung mit anderen Tastern habt, nutzt gerne die Kommentar Funktion.
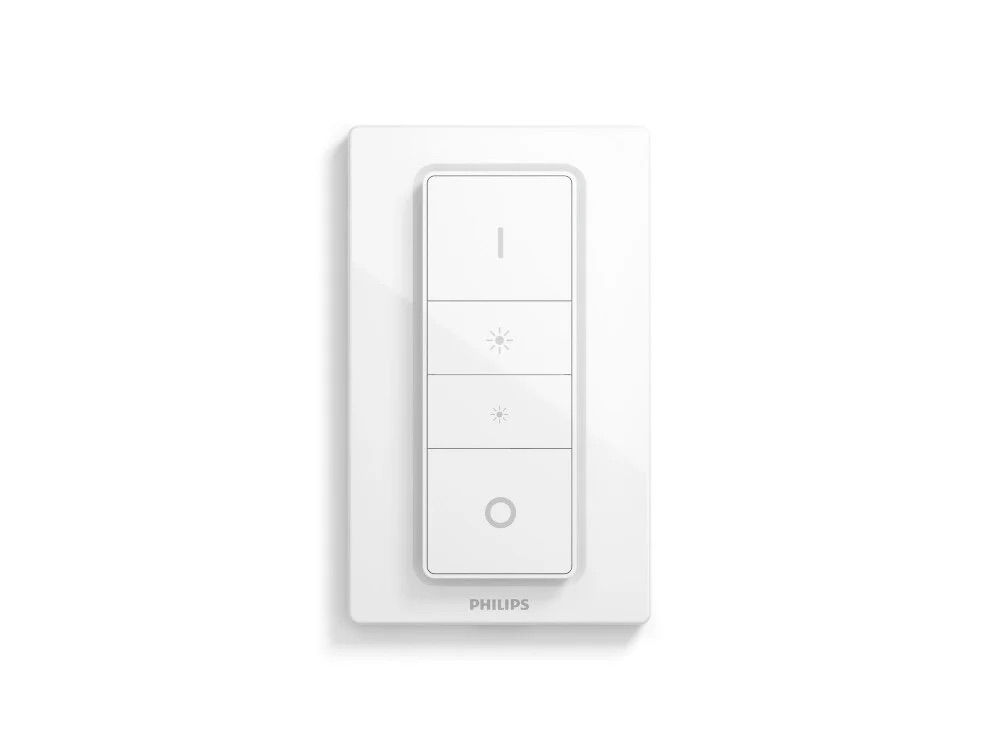
HINWEIS: (Die Links/Seitenverweise zu den diversen Kaufhäusern dienen nur als Orientierung. Es sind KEINE personalisierten Affiliate Links!)
Ich bin ein „Ein-Personen-Betrieb“, arbeite hauptberuflich im Gesundheitswesen und betreibe diese Seite als Hobbyprojekt in meiner Freizeit. Wenn Ihnen meine Arbeit gefällt (die Beiträge, die Hintergrundbilder, mein allgemeines Auftreten … einfach alles), so dürfen Sie gerne in Erwägung ziehen, mir eine kleine Spende für zum Beispiel einen Café ☕️ per PayPal.com zukommen zu lassen! Ihre Beteiligung ist unglaublich wertvoll und trägt viel zur Unterstützung und Erhalt dieser werbefreien Seite bei!

 … auf Flickr
… auf Flickr … auf Instagram
… auf Instagram … auf Mastodon
… auf Mastodon … auf Threads
… auf Threads … beim WhatsApp Kanal
… beim WhatsApp Kanal … mit RSS
… mit RSS