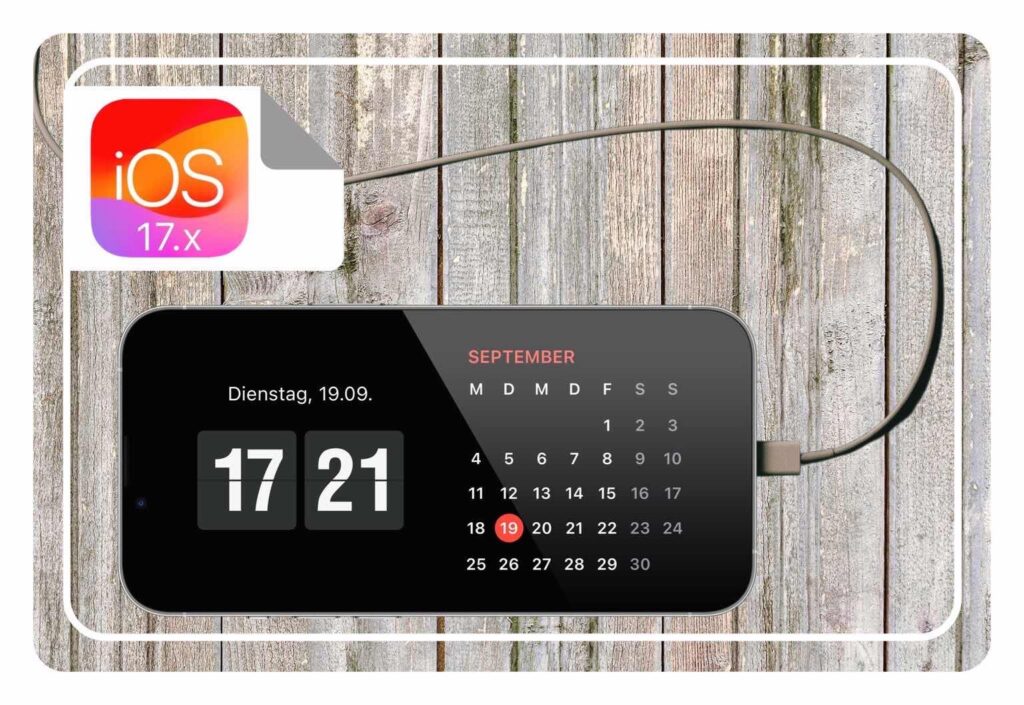
Update vom 13.10.2023: Dieser Blog-Beitrag wird immer mal wieder aktualisiert mit neuen Fundstücken wie bspw. dem „Safari liest Internetseiten nun unkompliziert per Knopfdruck vor“. Aktuell bekommt Ihr hier 19 Tipps & Tricks zu iOS 17.x geboten.
Original Text vom 01.10.2023: Die Apple Betriebssysteme iOS, iPadOS, tvOS 17 und watchOS 10 haben einige neue Funktionen im Gepäck, die den Alltag erleichtern können. Passend dazu habe ich ein paar interessante Neuerungen für euch zusammengestellt. Im Großen und Ganzen sind die neuen Betriebssysteme diesmal aber nüchtern und unaufgeregt. Die meisten der hier vorgestellten Tipps und Tricks dürften sowohl für das iPad als auch für das iPhone gelten. Auf jeden Fall habe ich für euch diverse Highlights wie den Standby-Modus, die Wegbegleitung oder das Kontaktposter herausgesucht, die ihr auf jeden Fall kennen und ausprobieren solltet.
☉ Gut zu wissen: Schnelleres Entladen des iPhone Akku nach dem iOS Update – aber nur für kurze Zeit
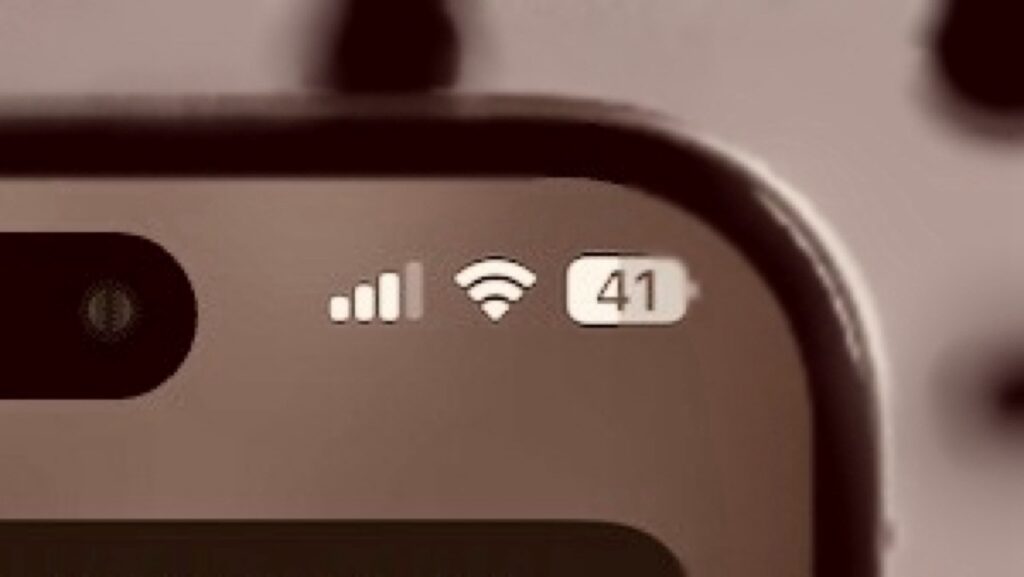
Viele Nutzer berichten, dass sich ihr iPhone nach der Installation des neuen iOS Betriebssystems deutlich schneller entlädt als zuvor. Dafür gibt es einen Grund – und der sollte sich in wenigen Tagen in Luft aufgelöst haben. Schuld daran ist die Spotlight-Indexierung (Suchfunktion), diese verbraucht nach jedem großen Punkt-Update mehr Ressourcen sowie Strom. Also: Einfach mal ein paar Tage abwarten, wenn das iPhone im Moment schneller leer wird als sonst. Als Workaround habe ich mir auch angewöhnt, das iPad oder iPhone nach jedem Update ein paar Minuten später komplett neu zu starten. Denn auch die handlichen i-Geräte sind nur Computer im Taschenformat.
☉ Das iOS 17 Update herunterladen und installieren
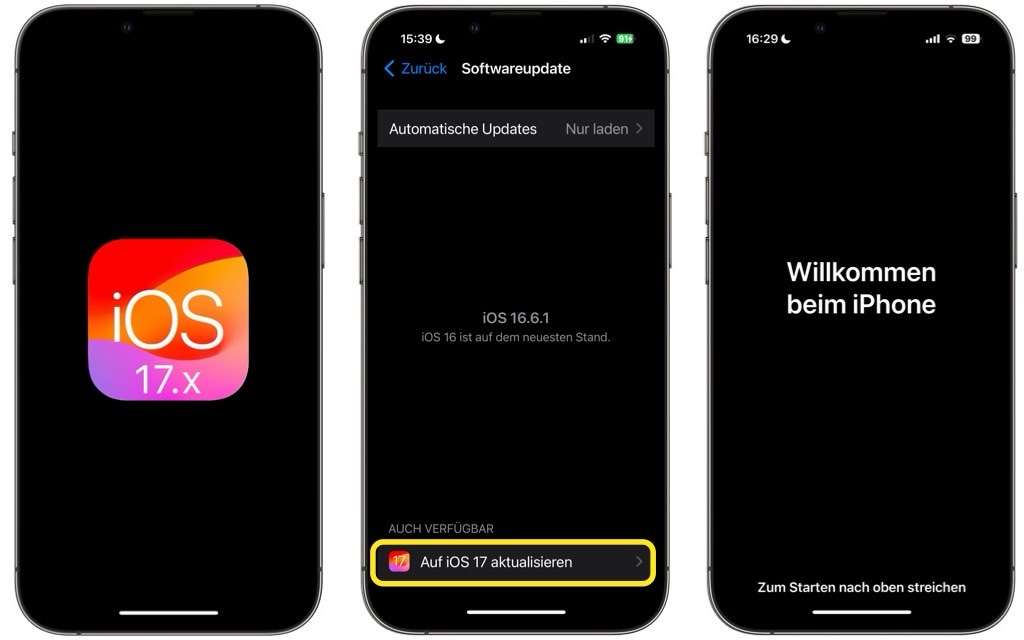
Diese iGeräte bekommen die jeweiligen iOS 17, iPadOS 17, tvOS 17 oder WatchOS 10 Updates:
iPhone XR (alle Modelle – 2018)
iPhone XS (alle Modelle – 2018)
iPhone 11 (alle Modelle – 2019)
iPhone SE (ab 2 Gen. – 2020)
iPhone 12 (alle Modelle – 2020)
iPhone 13 (alle Modelle – 2021)
iPhone 14 (alle Modelle – 2022)
iPhone 15 (alle Modelle – 2023)
iPad (alle Modelle ab 6. Gen. – 2018)
iPad mini (alle Modelle ab 5. Gen. – 2019)
iPad Air (alle Modelle ab 3. Gen. – 2019)
iPad Pro (alle Modelle ab 2. Gen. – 2017)
Apple TV (alle Modelle ab HD 4 Gen. – 2015)
Apple TV (alle Modelle ab 4K 1 Gen. – 2017)
Apple Watch (alle Modelle ab Series 4 – 2018)
Apple Watch (alle Modelle ab SE 1 Gen. – 2020)
Apple Watch (alle Modelle ab Ultra 1 Gen. – 2022)
Das iOS 17 Update versteckt sich wie immer in der App ⚙️ „Einstellungen“ unter „Allgemein“ und „Softwareupdate“. Achtet auf den Banner „Auf iOS 17 aktualisieren“ am unteren Bildschirmrand und folgt den Anweisungen.
☉ Standby: Eine der besten Funktionen von iOS 17 auf dem iPhone nutzen
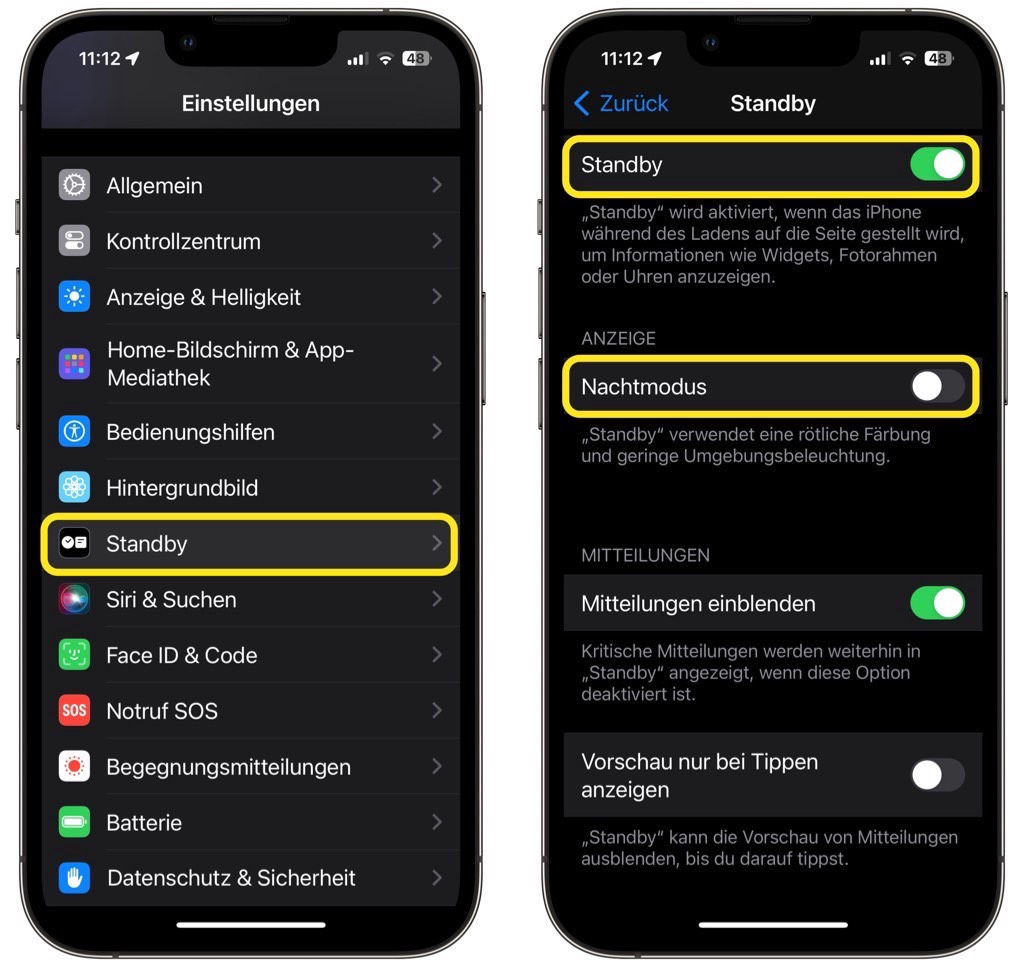
Neu und eindeutig eines der Highlights, das auch einen näheren Blick wert ist. Ist die Standby-Funktion. Damit erhält das iPhone eine Funktion, mit der es sich während des Ladevorgangs per Kabel oder MagSafe im Querformat zu einem Smart-Display verwandelt und euch mit diversen Infos versorgt. Es empfiehlt sich, einen kleinen Abstecher in die Einstellungen zu machen, um diese Funktion zu aktivieren und um kleine Feinabstimmungen vorzunehmen.
„Einstellungen“-App öffnen ⚙️ → „Standby“ wählen → „Standby“ aktivieren [Schalter auf grün setzen] und eventuell die Option „Nachtmodus“ deaktivieren [Schalter grau], um die schlecht ablesbare Rotfärbung bei Nutzung zu unterbinden
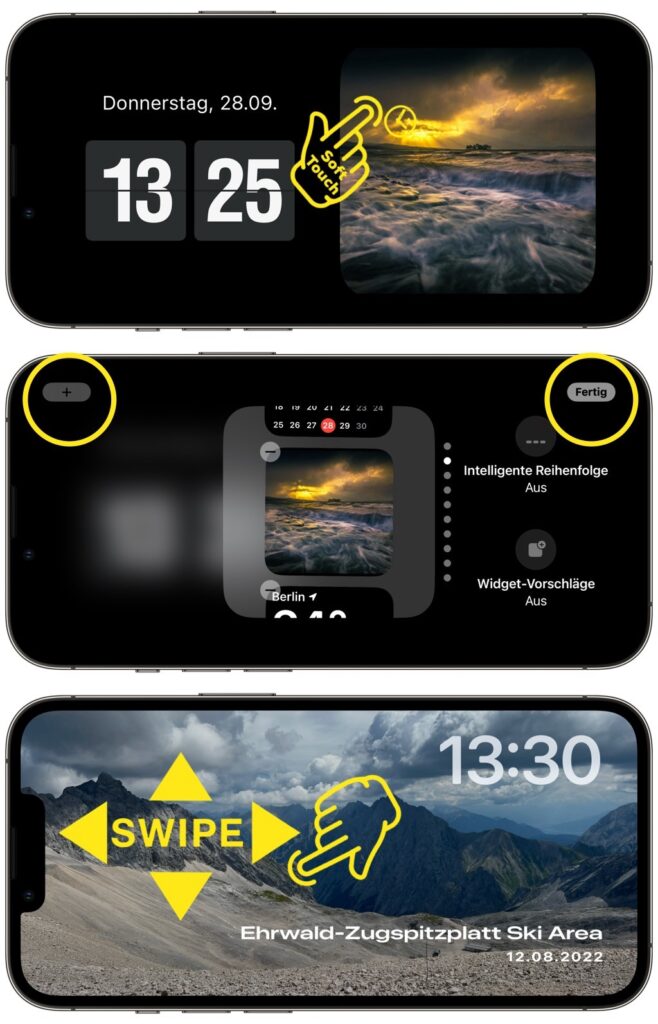
Wer sich die Standby-Funktion konfiguriert hat, verfügt über einen idealen Begleiter für den Nacht- bzw. Schreibtisch. Wichtig zu wissen: Die Konfiguration funktioniert nur im Querformat und mit angeschlossenen Ladekabel oder einem MagSafe-Ständer. Interessant ist auch, dass man bei aktivem Standby-Modus mit einer Wischgeste in alle Richtungen das Aussehen des Displays ändern kann.
Ist das iPhone im Lade-Modus, sollte der „Standby“-Bildschirm automatisch nach kurzer Wartezeit erscheinen → Ist dies der Fall, legt einen Finger für kurze Zeit auf das „Linke“ oder „Rechte“ Widget, um den Wackel-Modus herzustellen, so kann dann die Konfiguration gestartet werden → Klickt links oben in der Ecke das „+“ Symbol, um passende Widgets auszuwählen. → Ist alles nach Wunsch eingerichtet, genügt oben rechts ein Klick auf „Fertig“
☉ Kontaktposter: Sei kreativ mit deinem persönlichen Anrufbild
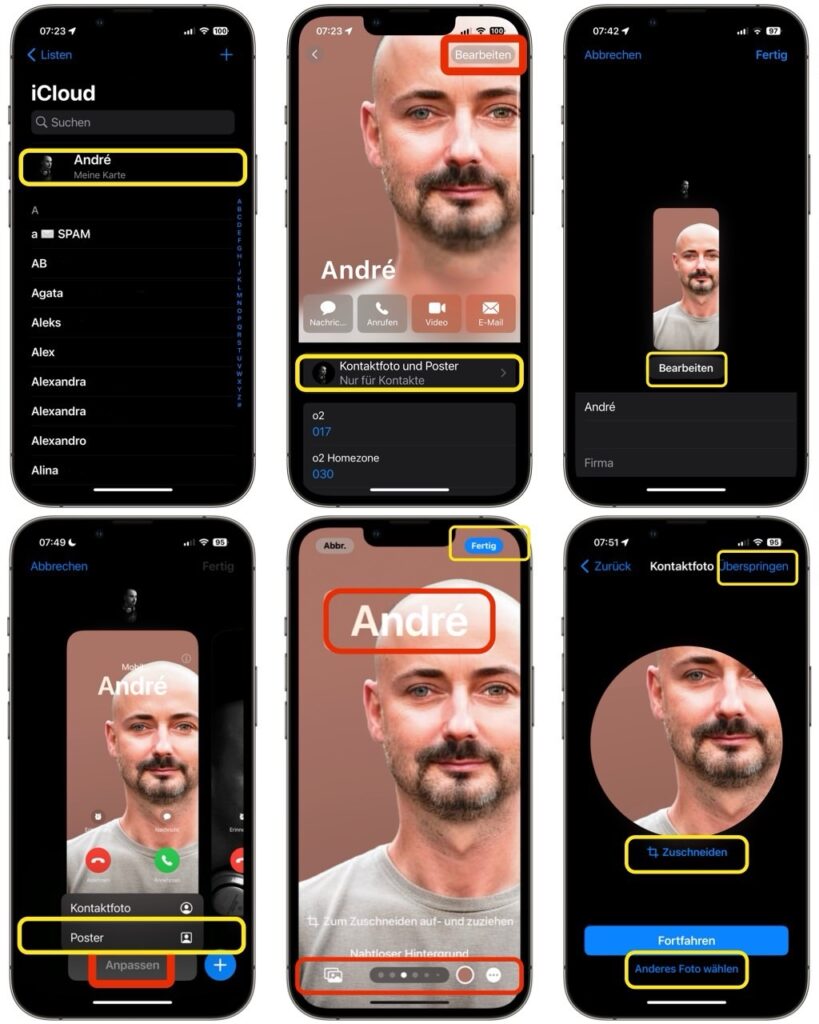
Hier ist deine Kreativität gefragt. Entscheide selbst, wie du dich mit deinem Kontaktposter präsentierst, wenn du jemanden anrufst – mit einem benutzerdefinierten Poster, das verschiedene Bearbeitungsmöglichkeiten für Fotos, Memoji und deinen Namen zulässt. Wenn die Namens- und Fotofreigabe für Kontakte aktiviert ist, wird Dein Poster automatisch mit Deinen Kontakten geteilt. Die einzige Voraussetzung dafür: Es muss ebenfalls iOS 17 beim gegenüber installiert sein. Wer bereits mit iOS 16 einen Sperrbildschirm eingerichtet hat, wird sich schnell zurechtfinden. Die Optionen sind hier relativ ähnlich. Ein Hinweis noch: Es kann einige Zeit dauern, bis das neu erstellte Poster mit der iCloud synchronisiert ist.
Öffne die „Kontakte“-App (Telefonbuch) → Wähle oben dein „Profil“ aus → Aktiviere bei „Kontaktfoto und Poster“ die Option „Nur für Kontakte“ und klick anschließend oben rechts auf „Bearbeiten“ → Hier wählt Ihr nochmals „Bearbeiten“ → Wählt hier „Anpassen“ und anschließend „Poster“ → Ab hier könnt Ihr kreativ werden! Wenn Ihr zufrieden seid, dann klicke rechts oben auf „Fertig“ → Zum Schluss könnt Ihr noch das kreisrunde „Kontaktfoto“ zuschneiden, durch ein anderes ersetzen oder diese Option überspringen
☉ Wegbegleitung: Das neue iMessage Feature bringt dich sicher nach Hause
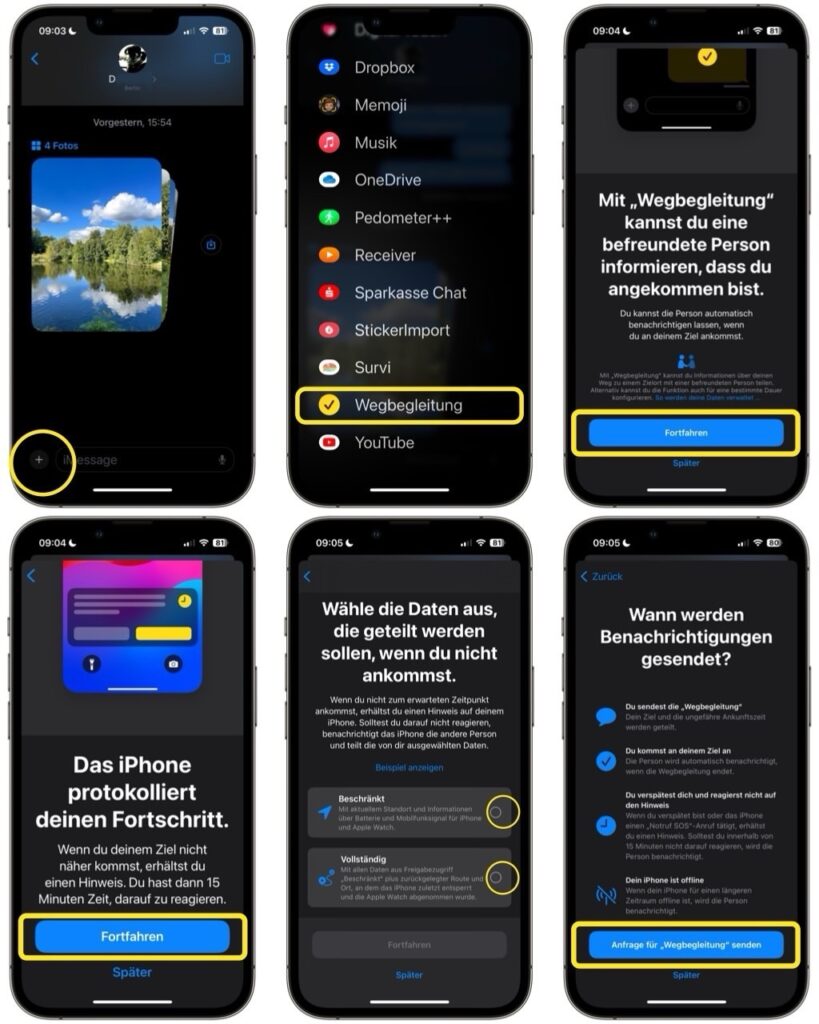
Mit iOS 17 wird dein iPhone zu deinem Wegbegleiter, damit du sicher nach Hause kommst. Dazu sollen Freunde oder Familienmitglieder per iMessage Updates über deinen Heimweg erhalten, um sicher zu gehen, dass du auch wirklich dort ankommst, wo du hin möchtest. Grundsätzlich soll es dir ein Gefühl der Sicherheit geben, indem vertraute Personen einen Blick auf deinen Weg werfen können, um sicher anzukommen. Eingeladene Personen erhalten dann verschiedene Status-Updates über deinen Fortschritt, während sie zeitweise auch Informationen über deinen genauen Standort, deinen Batteriestatus und deinen Mobilfunkstatus erhalten können. Laut Apple werden diese Daten verschlüsselt übertragen. Sollte sich deine Reise durch unvorhergesehene Ereignisse verzögern und du dich deinem Ziel nicht nähern, wird ein Statusupdate gesendet und du kannst etwas Zeit zu deiner vorher berechneten Ankunftszeit hinzufügen, damit dein Wegbegleiter sich keine Sorgen machen muss. Wenn du nicht innerhalb von 15 Minuten reagierst, kontaktiert das System deinen Wegbegleiter mit den oben genannten Daten.
Dieses Feature bietet zwei Optionen an. Da wäre die Option „Beschränkt“ mit Standort, Batterie & Mobilfunk-Daten sowie „Vollständig“ mit Standort, Batterie, Mobilfunk-Daten & zurückgelegter Route auf der Karte.
iMessage-App öffnen → Den passenden Telefonbuch Kontakt auswählen [Bei diesem muss ebenfalls iOS 17 installiert sein] → Unten links auf das „+“ Symbol klicken → Aus der Liste „Wegbegleitung“ auswählen → Anweisungen folgen → Eine der zwei Optionen wählen [Beschränkt oder Vollständig] → Und anschließend die „Anfrage für Wegbegleitung“ senden
☉ Endlich: Mit dem iOS-17-iPhone die verlegte Apple Watch finden
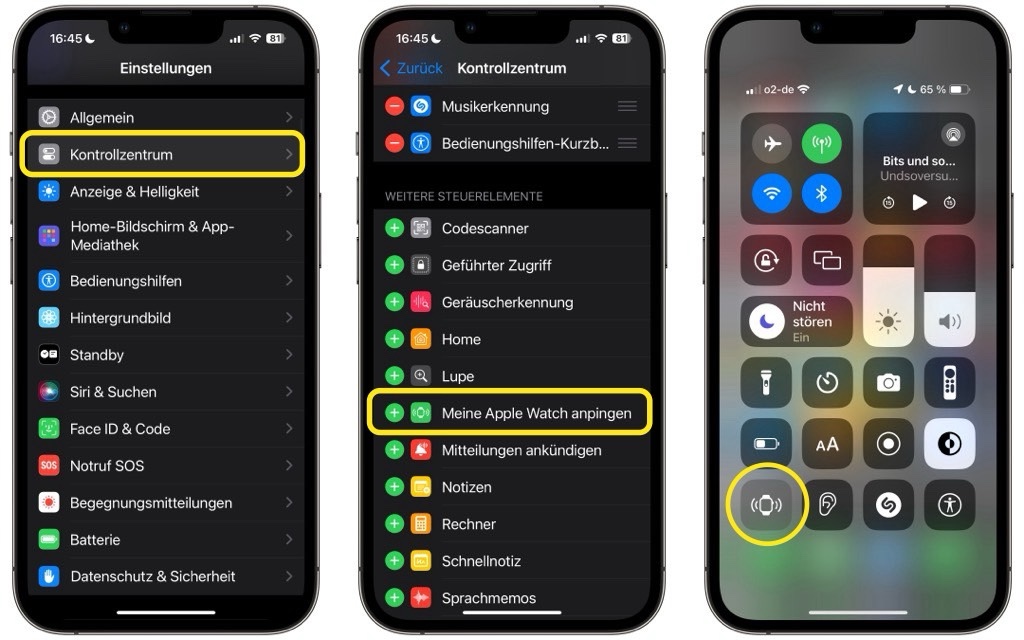
Nutzende Personen der Apple Watch dürfte die Funktion „Mein iPhone anpingen“ bereits seit mehr als 6 Jahren bekannt sein. Sind die beiden Geräte verbunden, kann man über die Apple Watch das iPhone anpingen. Das verlegte iPhone spielt dann einen Ton ab, hält man den Knopf hingegen gedrückt, kann das iPhone sogar blinken. Mit iOS 17 und watchOS 10 macht Apple die Funktion nun endlich auch umgekehrt verfügbar. Mit „Meine Apple Watch anpingen“ kann man seine Uhr nun auch vom iPhone aus über das Kontrollzentrum anpingen. Die Watch gibt dann ebenfalls einen Ton von sich und kann so leichter geortet werden.
„Einstellungen“-App öffnen ⚙️ → „Kontrollzentrum“ → „Meine Apple Watch anpingen“ [Auf grünes „+“ Symbol drücken und dann in der Auswahl beliebig sortieren]
☉ Apple-Kartendienst erhält Offline-Modus: Karten auf iPhone und Apple Watch laden
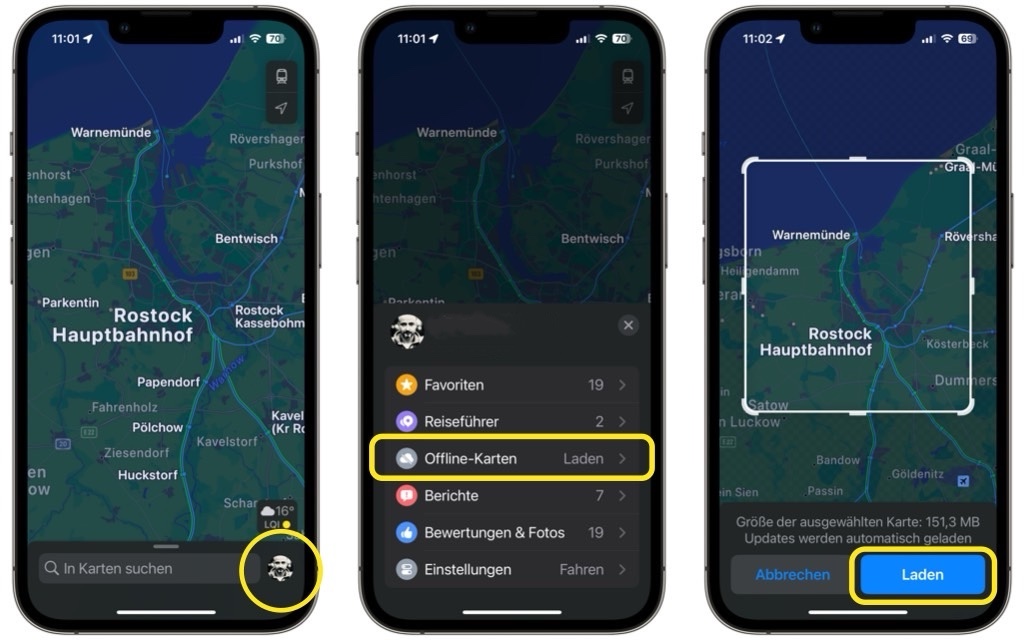
Offline-Karten sind ein wichtiger Teil der neuen Funktionen von iOS 17. Speichere einen Kartenbereich auf deinem iPhone und schaue ihn offline an. Du kannst Informationen wie Öffnungszeiten und Bewertungen in lokalen Karten anzeigen und Turn-by-Turn Wegbeschreibungen für Autofahren, Spazierengehen, Radfahren und öffentliche Verkehrsmittel erhalten. Da steckt eine Menge drin! Die geladenen Karten können auch auf einer mit watchOS 10 verbundenen Apple Watch genutzt werden. Auch wenn die Karten für die Offline-Nutzung gespeichert werden, aktualisieren sich die Daten, wenn das Gerät mit dem Internet verbunden ist. Und der Speicherplatzbedarf der gespeicherten Karten hält sich in Grenzen.
„Karten“-App öffnen → Unten neben dem Suchfeld auf das eigene „Profilbild“ klicken → Im aufklappenden Menü „Offline-Karten“ wählen → In das „Suchfeld“ den Wunsch-Ort eingeben [… oder einen vorhandenen Wunsch-Ort „Löschen“ per Wischgeste von rechts nach links] → „Kartenausschnitt“ vom Wunsch-Ort anpassen und anschließend auf „Laden“ klicken
☉ Audio-iMessage: Nachrichten werden nun automatisch transkribiert
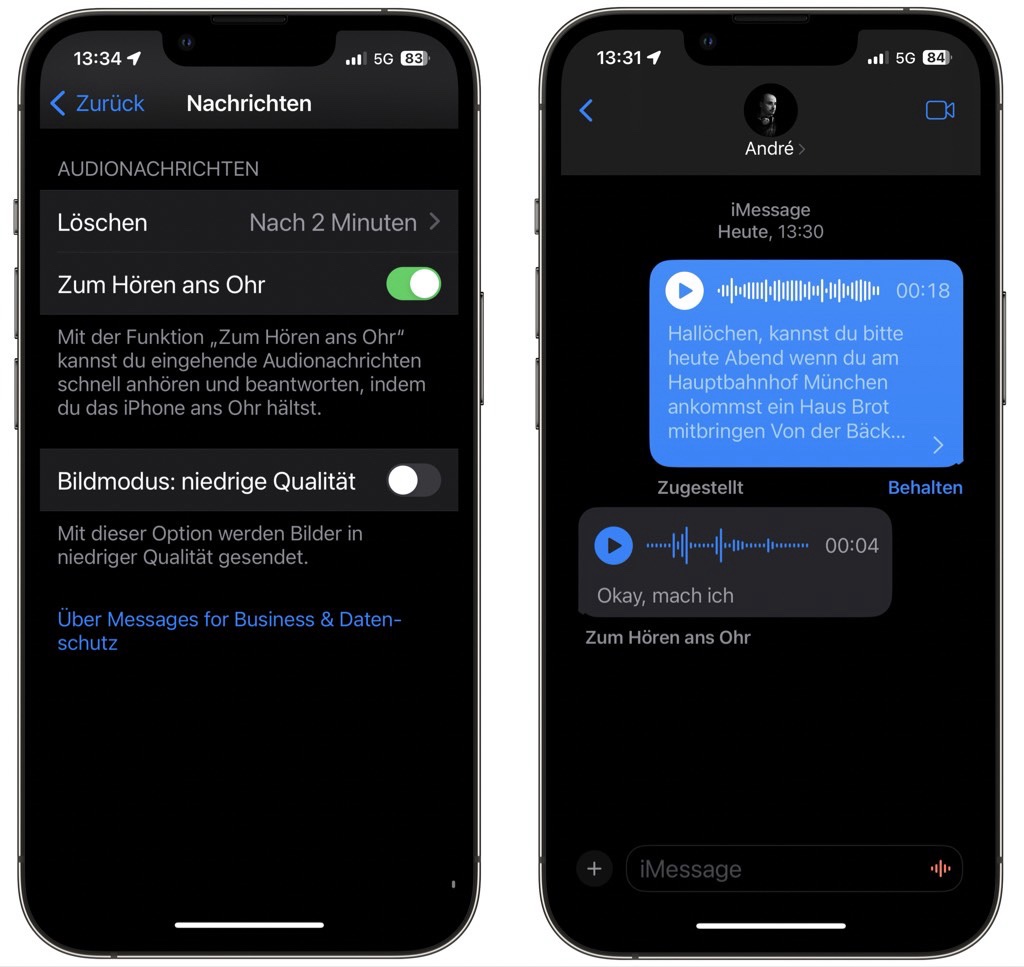
Mit der Betriebsversion 17 werden über iMessage verschickte Audionachrichten automatisch transkribiert. Die Funktion ist generell eine erfreuliche Erweiterung, hat man so doch die Möglichkeit, den gesprochenen Text alternativ auch zu lesen, wenn das Abhören gerade nicht möglich ist. Positiv ist: Das der gesprochene Inhalt weitgehend fehlerfrei in geschriebenen Text umgesetzt wird. Negativ ist: Das ältere iPad oder iPhone Modelle wie das iPhone 11 mit Performance Problemen zu kämpfen haben, hier kann der Versand einer Audionachricht nun bis zu 3 Minuten dauern. Wer mit solch Leistungsproblemen nach einer Möglichkeit sucht, die neue Funktion zu deaktivieren, hat aktuell noch keinen Erfolg. Eventuell kommt hier noch ein späteres Update.
☉ Sensible Inhalte: Warnung vor Nacktbildern und -videos
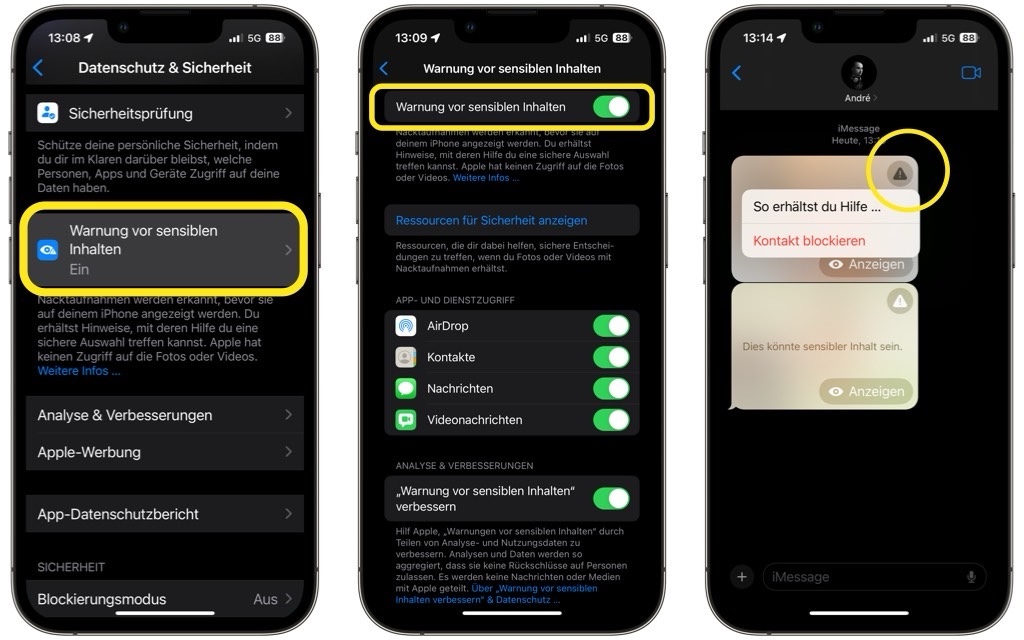
Nacktfotos von Rendezvous oder aus laufenden Partnerschaften können positiv überraschen – wenn die Fotos unterhalb der Gürtellinie jedoch von fremden Personen stammen, fühlt sich die Konfrontation mit entsprechendem Bildmaterial schnell übergriffig an. Ganz abgesehen davon, dass heutzutage auch Minderjährige iPhones in der Tasche haben. Anders formuliert: Nur die wenigsten iPhone-Nutzer dürften ein großes Interesse daran haben, plötzlich von ungebetenen „Dick-Picks“ überrascht zu werden. Genau hier bietet iOS und iPadOS 17 nun eine „Lokal-Arbeitende“ Schutzfunktion, die von allen iPhone-Nutzern freiwillig aktiviert werden kann. Ein vergleichbares Feature bot iOS 16 bisher nur im Rahmen der Familienfreigabe für die Accounts minderjähriger Familienmitglieder. Nach der Aktivierung des neuen Schutzes ist die Anzeige der entsprechenden Bilder nur nach einer zusätzlichen manuellen Freigabe möglich.
Öffne die „Einstellungen“-App ⚙️ → Navigiere zu „Datenschutz & Sicherheit“ → Aktiviere den Schalter auf Grün bei „Warnung vor sensiblen Inhalten“
☉ Mehr Privatsphäre im Apple Browser: Private Safari-Tabs mit Touch/Face-ID Schutz
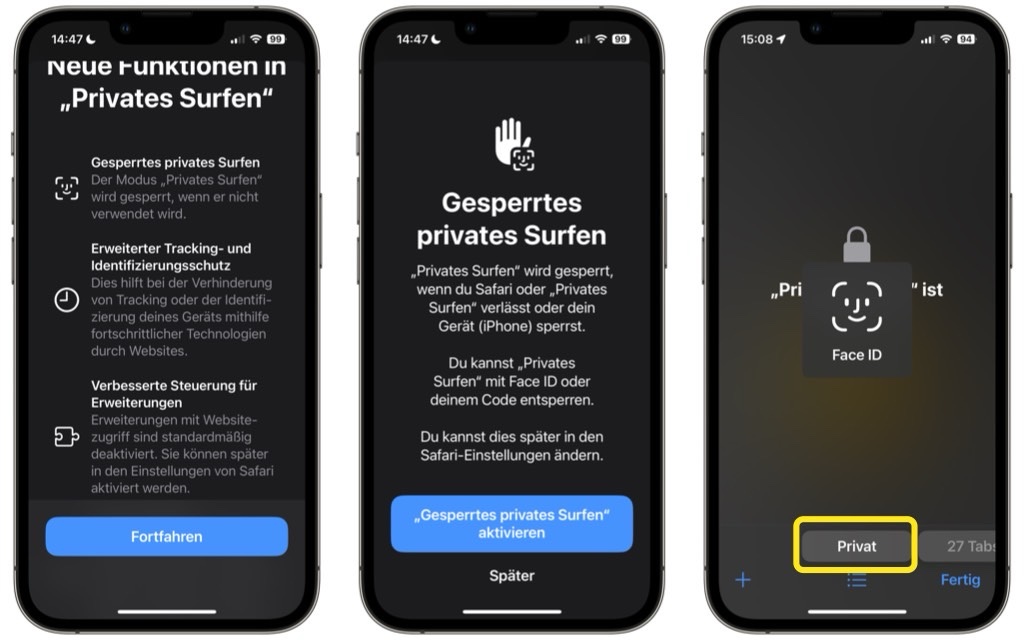
Sobald das iPhone oder iPad mit der Betriebsversion 17 läuft, erscheint beim ersten öffnen eines privaten Safari-Tabs eine Option zum Aktivieren von „Gesperrtes privates Surfen“. [Tippe auf das Symbol ⧉ unten rechts in der Safari-App und wähle „Privat“.] Diese Option solltet Ihr bestätigen und aktiviere. Dadurch erhält man eine zusätzliche Schutzebene für die Privatsphäre beim Surfen. Dank der Sperre habt nur Ihr in Zukunft den Zugriff auf die privaten Tabs und niemand sonst.
Öffne die „Einstellungen“-App ⚙️ → Scrolle zu „Safari“ → Aktiviere den Schalter auf Grün bei „Face ID zum Entsperren von Privates Surfen anfordern“ unter dem Menüpunkt „DATENSCHUTZ & SICHERHEIT“
☉ Zwei neue Siri-Stimmen warten darauf, von Euch entdeckt zu werden
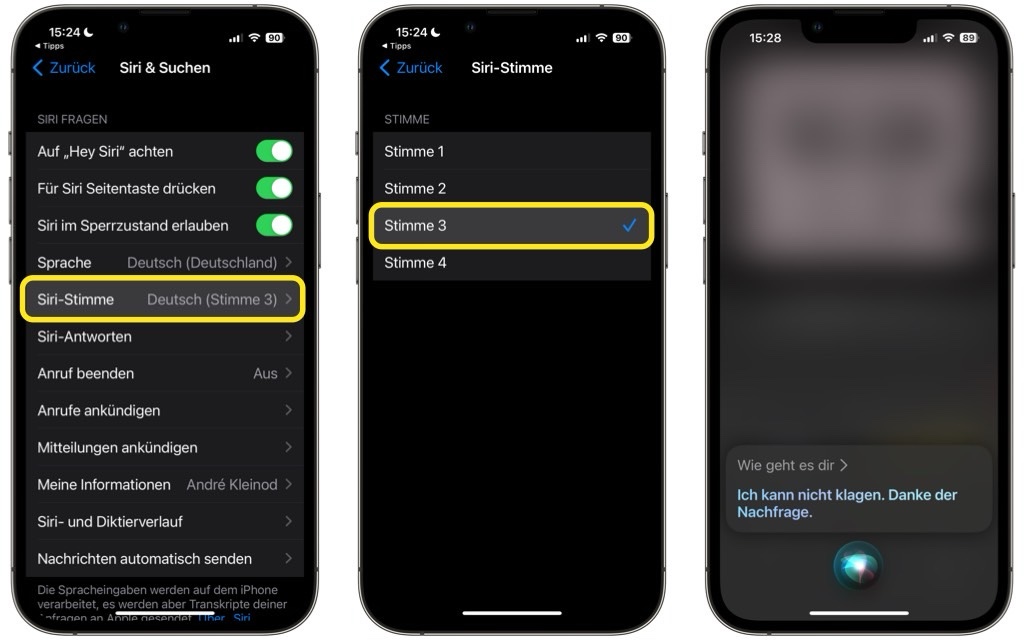
Seit iOS 17 kann man bei der deutschen Siri Variante auf zwei neue Siri-Stimmen zugreifen. Verfügbar sind neben den ursprünglichen „Stimme 1” (männlich) und „Stimme 2” (weiblich) nun auch „Stimme 3” und „Stimme 4”. Stimme 3 ist weiblich und im Gegensatz zu Stimme 2 etwas höher und etwas heller. Die männliche Stimme 4 ist im Gegensatz zu Stimme 1 ebenfalls etwas höher und etwas heller. Die weibliche „Stimme 2“ ist eine alte Bekannte und stammt von der Synchronsprecherin Heike Hagen, die „Stimme 3“ stammt Gerüchten zufolge von der Synchronsprecherin Anja Stadlober. Die männliche „Stimme 1“ ist ebenfalls altbekannt und soll vom Schauspieler Tobias Nath stammen, bei der neuen „Stimme 4“ liegt aktuell noch kein verdächtiger vor.
Öffne die „Einstellungen“-App ⚙️ → Scrolle zu „Siri & Suchen“ → Klicke auf „Siri-Stimme“ → Wähle hier eine der vier Stimmen nach deinen Vorlieben aus
☉ Anredeform: Das neue Betriebssystem ist nun in der Lage, dich persönlich anzusprechen
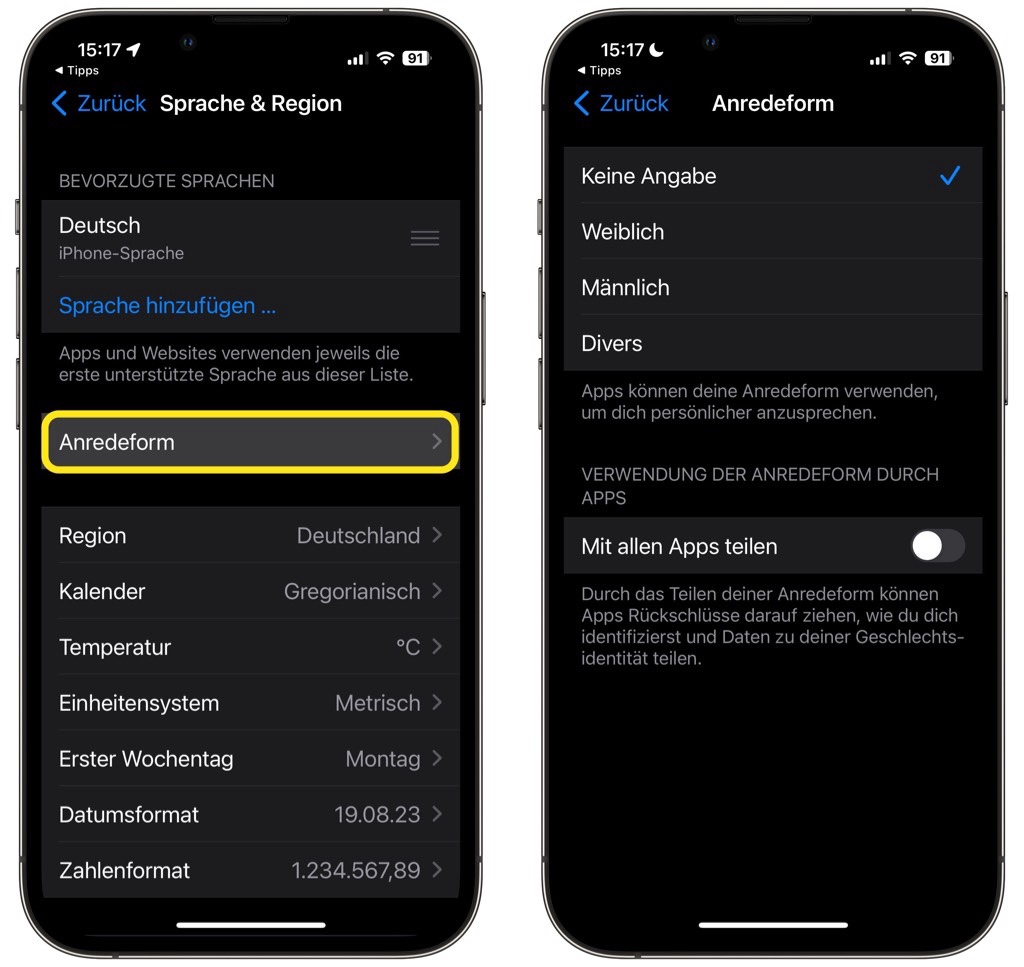
Wenn Ihr ein neues iPhone oder iPad mit iOS 17 in Betrieb genommen habt, ist Euch bei der Installation vielleicht aufgefallen, dass Ihr eine persönliche Anrede festlegen könnt. Damit könnt Ihr vorab auswählen, ob Ihr vom Betriebssystem als Mann, Frau oder neutral angesprochen werden wollt. Das Ganze könnt Ihr auch nachträglich in den Einstellungen ändern. Hier könnt Ihr auch zwischen Männlich, Weiblich und Divers wählen – und damit entscheiden, ob diese Einstellung mit Apps von Drittanbietern geteilt werden soll. So können Apps die nutzende Person korrekt ansprechen, während beispielsweise KI-Sprachassistenten natürlichere Sätze unter Berücksichtigung von Pronomen bilden können, wenn über bestimmte Personen gesprochen wird.
„Einstellungen“-App ⚙️ öffnen → Wisch zum Menüpunkt „Allgemein“ → Wähle den Eintrag „Sprache & Region“ → Wähle hier den Punkt „Anredeform“ und entscheide dich für ein Pronomen
☉ Haptic Touch: Besser konfigurierbar und damit fast wieder wie 3D Touch
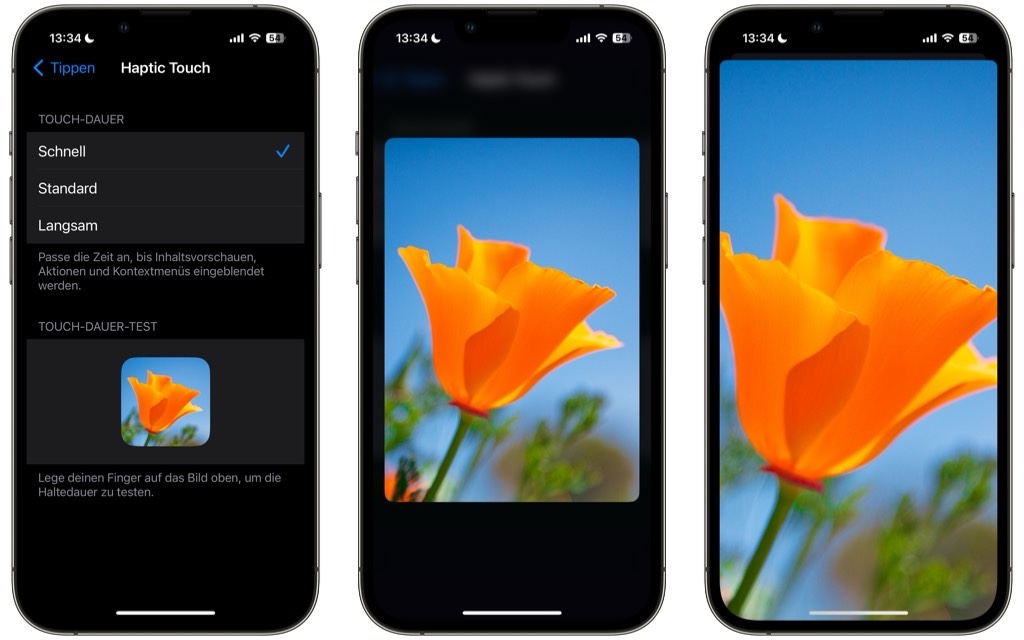
Die Version 17 des iOS Betriebssystems erlaubt nun eine feinere Konfiguration von Haptic Touch. Haptic Touch dient zur Inhaltsvorschau sowie für Kontextmenüs. Die neu hinzugekommene Option „Schnell“ ähnelt dem klassischen 3D Touch, dass vom iPhone 6S bis zum iPhone XS seine Zeit hatte und mit dem iPhone 11 durch Haptic Touch ersetzt wurde. Probiere einfach eine der drei Optionen aus und entscheide selbst.
Öffne die „Einstellungen“-App ⚙️ → Wisch zum Menüpunkt „Bedienungshilfen“ → Wähle den Eintrag „Tippen“ → Wähle hier den Punkt „Haptic Touch“ und entscheide dich für eine Option
☉ Home-App: HomeKit mit Aktivitätsverlaufs Ansicht für Security-Komponenten
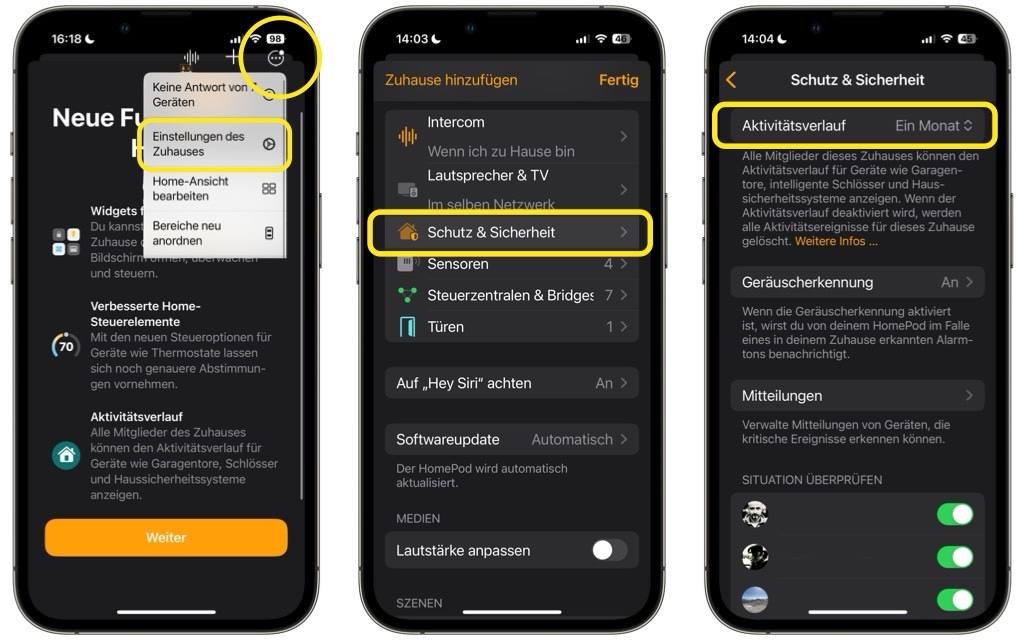
Unter iOS 17 können Anwender mit umfangreichen HomeKit-Installationen den Aktivitätsverlauf nutzen, um sicherheitstechnisch relevante Smart-Home-Zugriffe zu protokollieren. Diese Funktion ist standardmäßig aktiviert in Wohnungen mit der neuen Home-Architektur und einem verfügbaren Apple TV mit tvOS 17. Der Aktivitätsverlauf zeichnet Zugriffe von Alarmsysteme, Garagentor-Steuerungen und Türschlösser sowie Sensoren für 30 Tage auf. Beachtet aber, dass der Verlauf allen Bewohnern zugänglich ist, ohne separaten Zugriffsschutz, auch für eingeladene Personen in einem geteilten Zuhause. Apple gibt an, keinen Zugriff darauf zu haben. Der neue Verlauf funktioniert jedoch nicht für die Lichtsteuerung, Schaltern oder Steckdosen.
Öffne die „Home“-App ⌂ → Klicke oben rechts auf die drei Punkte „⋯“ → Wähle den Eintrag „Einstellungen des Zuhauses“ → Wähle hier den Menüpunkt „Schutz & Sicherheit“ und entscheide dich bei „Aktivitätsverlauf“ für eine der zwei Optionen [Aus / Ein Monat]
☉ Home-App: Neue Smartphone Widgets für den schnellen Zugriff
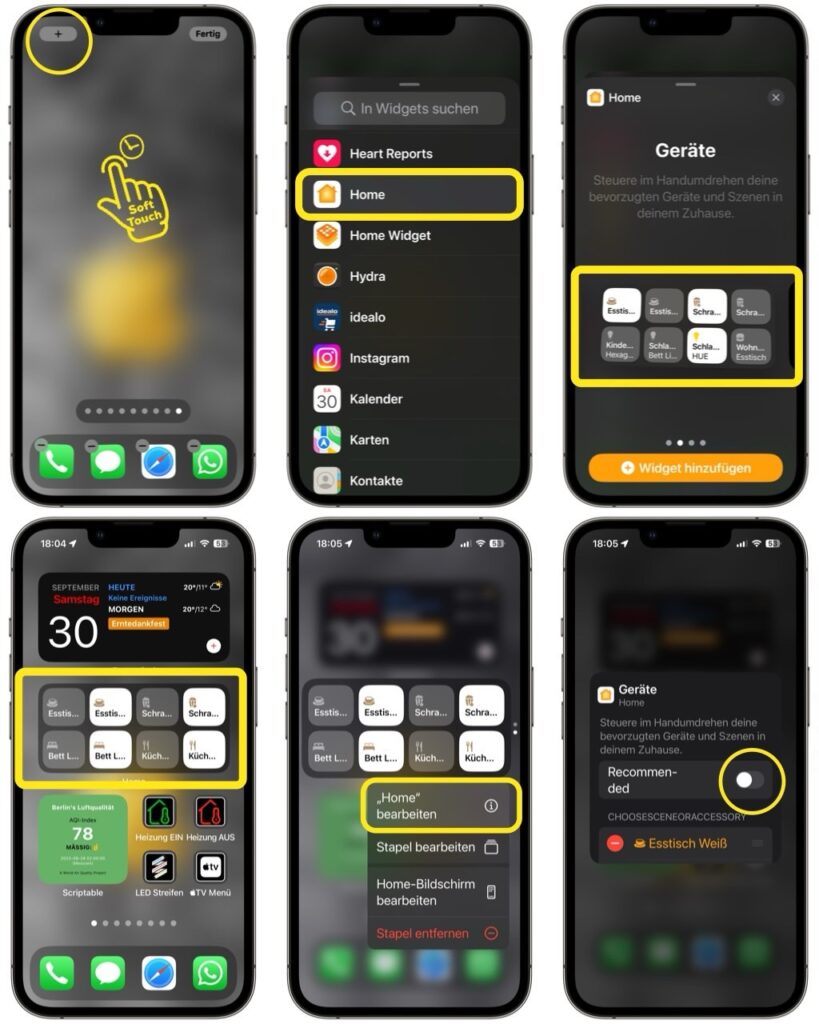
Wenn ihr im Besitz diverser Smarthome Komponenten seid, dann gibt es jetzt mit iPadOS und iOS 17 die Möglichkeit ein Home-Bildschirm „Widget“ zu erstellen. Am besten sieht das Ganze natürlich aus, wenn Ihr eine gepflegte HomeKit „Szenen“-Sammlung von z.B. LED-Streifen, Steckdosen, Heizungsthermostaten oder diversen HUE-Lampen habt.
Legt euren Finger für etwa 3 Sekunden auf einen freien Platz des „Home-Bildschirms“ und wählt anschließend links oben das „+“-Symbol → Aus der Liste wählt Ihr nun „Home“ aus → Entscheidet euch für ein Widget „4er oder 8er“ → Das erstellte Widget ist nun auf dem Home-Bildschirm, legt euren Finger erneut aber auf der eben erstellte Widget für etwa 3 Sekunden bis der Wackel-Modus beginnt → Wählt aus dem Menü den Punkt „Home bearbeiten“ → Hier deaktiviert Ihr den Schalter „Empfohlen/Recommended“ und wählt nun beim grünen „+“ die Wunsch „HomeKit-Szenen“ aus
☉ AirTag: Endlich ist es möglich, den Sachenfinder mit bis zu fünf Familienmitgliedern zu teilen
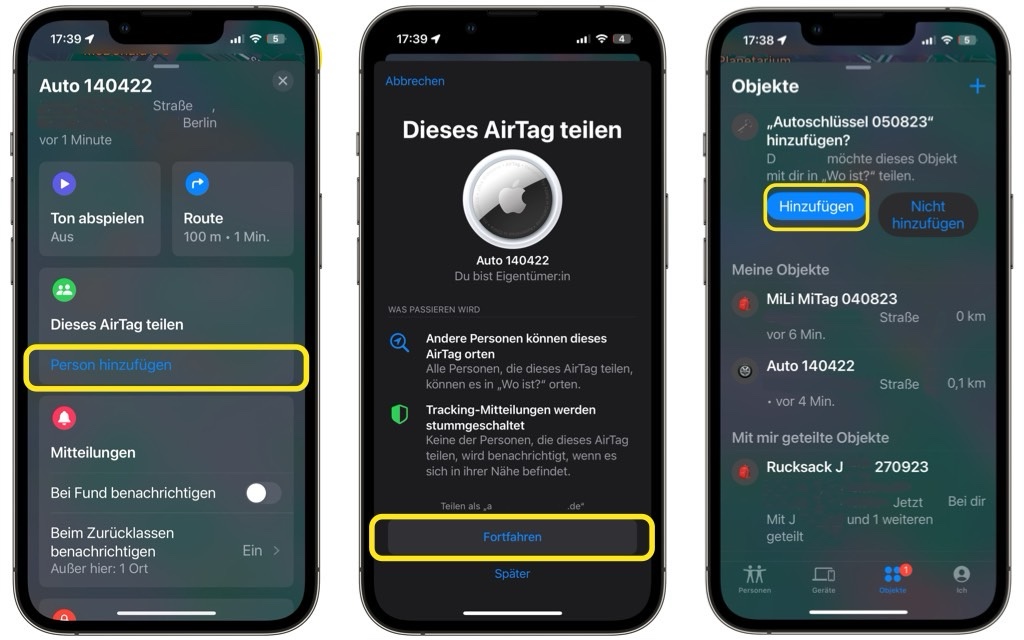
Lange haben wir darauf warten müssen: Mit iOS 17 erlaubt Apple endlich, AirTags und andere „Wo ist?“-Objekt-Tracker von Drittanbietern mit bis zu fünf Personen aus deinem Telefonbuch zu teilen. Aber Achtung: Dein Gegenüber muss ebenfalls iOS 17 installiert haben und die „Wo Ist?“-App eingerichtet haben.
Öffne die „Wo ist?“-App auf deinem iPhone oder iPad → Tippe auf den Tab „Objekte“ (unten) und wähle das AirTag aus, das Du teilen willst → Tippe auf „Person hinzufügen“ → Apple erklärt Dir nun kurz das Feature – tippe hier auf „Fortfahren“ → Wähle aus Deiner Kontaktliste (das „+“ Symbol links oben) die Person oder Personen aus, mit der oder denen Du das AirTag teilen willst → Tippe dann abschließend auf „Teilen“ → Dein gegenüber muss anschließend das einbinden ins eigene System mit der Schaltfläche „Hinzufügen“ quittieren
☉ NameDrop, SharePlay via AirDrop & AirDrop: Neue iPhone-Funktionen zum raschen Austausch von Kontaktdaten, Streams und Dateien
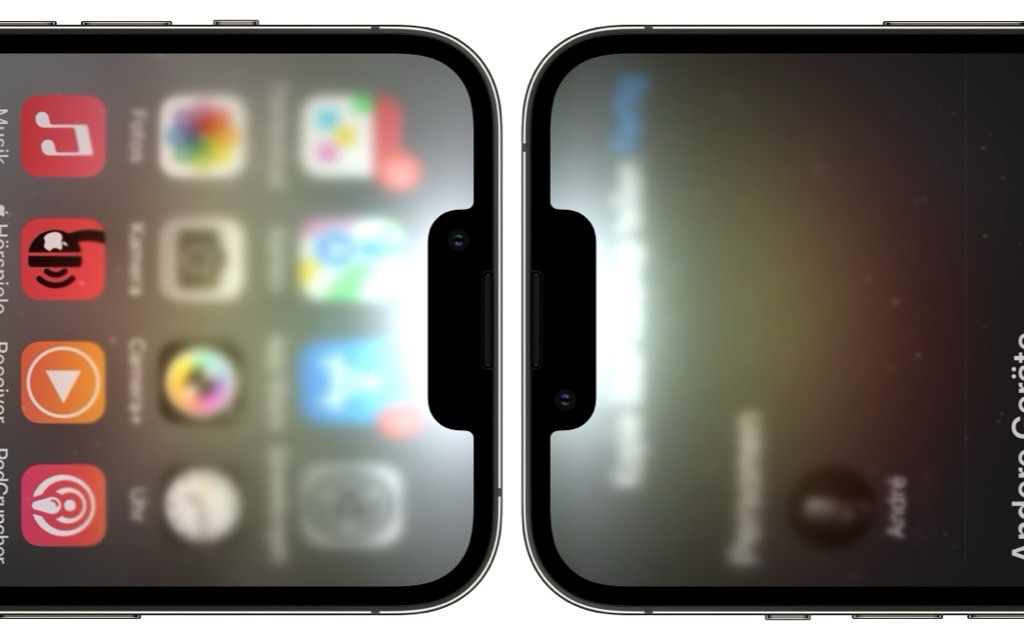
Die 17. iPhone Software bietet wieder einige spannende Neuerungen, eine interessante Funktion ist NameDrop! Mit dieser Funktion können Kontaktinformationen nahtlos mit anderen iPhones geteilt werden. Beide iOS 17 iGeräte müssen dafür einfach mit der Oberseite aneinander gehalten werden und schon kann ein Kontaktposter, Musikstream oder eine Datei wie bspw. ein Foto via AirDrop geteilt werden. Neu ist bei allen Drop-Arten, ob dem altbekannten AirDrop oder dem neuen NameDrop, dass aneinander halten von zwei iGeräten.
NameDrop: Dieses Feature funktioniert nur, wenn du und der Empfänger zusammen stehen. Dazu öffnest du deine Kontaktkarte im Telefonbuch und hältst dein iPhone an das der anderen Person.
„Einstellungen“-App öffnen → „Nachrichten“ → „Name und Foto teilen“ aktivieren
SharePlay via AirDrop: Unter iOS 17 arbeiten beide Funktionen Hand in Hand. Wenn du bereits Musik hörst oder einen Film schaust, kannst du einfach dein iPhone an das deines Gesprächspartners halten und ihn daran teilhaben lassen. Eine Einladung per FaceTime oder iMessage ist nicht mehr nötig, wenn man sich im selben Raum befindet – bspw. in einem Wartezimmer.
AirDrop: Diese Option kann aber auch für andere Inhalte verwendet werden. Wenn du bspw. ein Foto geöffnet hast, das du mit einer anderen Person teilen möchtest, musst du nicht mehr in das Menü „Teilen“ wechseln, sondern kannst einfach dein iPhone an das iPhone der anderen Person halten und den Vorgang kurz bestätigen. Die andere Person muss nichts tun, da die Bestätigung durch die Nähe erfolgt.
Öffne die „Einstellungen“-App → „Allgemein“ → „AirDrop“, hier die Option „Geräte aneinanderhalten“ aktivieren
☉ FaceTime: iPhone oder iPad Videochats auf dem Apple TV 4K verwenden
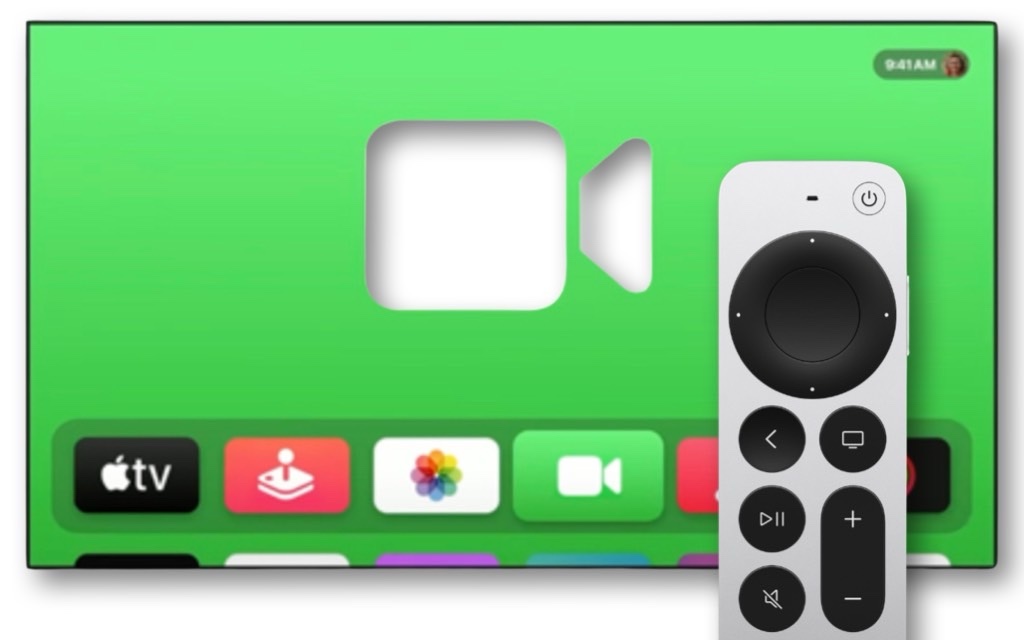
Mit den zuletzt von Apple veröffentlichten Updates auf Version 17, ist es nun möglich, Videochats über FaceTime auf dem großen TV Bildschirm durchzuführen. Die Kamera und das Mikrofon eines verbundenen iPhone oder iPad ersetzen dabei diese in Apple TV nicht vorhandenen Komponenten. Damit das alles wie von Apple beworben klappt, muss man zwingend die neuste Gerätesoftware installiert haben sowie gewisse Hardware-Anforderungen erfüllen.
Voraussetzung für die Verwendung von FaceTime auf Apple TV ist mindestens ein als „Integrationskamera“ konfiguriertes iPhone XR von 2018 (und neuer) oder diverse iPad Modelle ab 2019 (und neuer) sowie eine Apple TV 4K Set-Top-Box der 2. Generation von 2021 (und neuer).
Kamera und Mikrofon des iPhones können beim ersten Start der FaceTime App verbunden werden. Öffnet hier die FaceTime-App auf dem Apple TV. Folgt hier einfach den angezeigten Schritten. Danach müsst ihr das iPhone nur noch entsprechend positionieren.
☉ Siri Remote finden: Wenn du deine Apple TV Fernbedienung verlegt hast
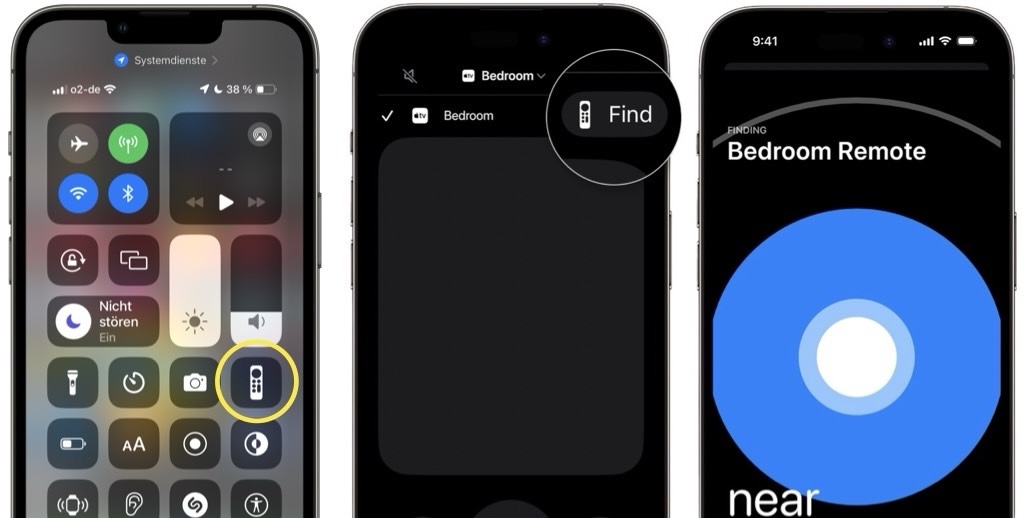
Jetzt kannst du endlich deine verlegte Apple TV Remote oder Siri Remote der 2. Generation (oder neuer) über dein iPhone „Kontrollzentrum“ finden. Damit du deine Fernbedienung mit deinem iPhone finden kannst, muss iOS 17 auf deinem iPhone (ab Modell XR) und tvOS 17 auf deiner Apple TV Set-Top-Box (ab Modell HD 2015) installiert sein.
Öffne das Kontrollzentrum auf deinem eingeschalteten iPhone, wische dafür von der oberen rechten Bildschirmecke nach unten → Wähle das „Apple TV Remote“ Symbol → Wähle aus der Geräteliste deine Fernbedienung und tippe dann neben der verlorenen Fernbedienung auf „Suchen“ → Befolge nun die Anweisungen
☉ E-Mails jetzt auch mit automatischer Ausfüllfunktion für die Zwei-Faktor-Authentifizierung: Automatisches löschen des Bestätigungscodes nach der Eingabe aus Mail und SMS.
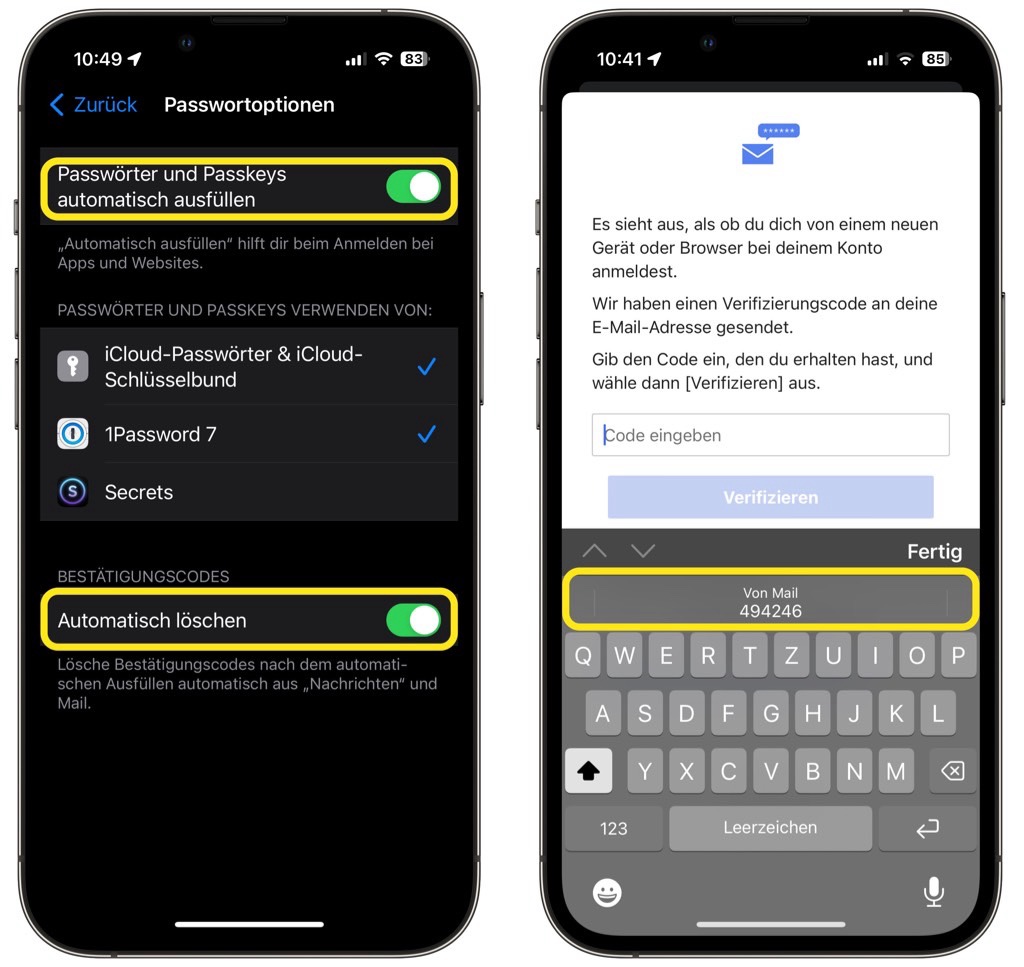
Mit dem neuesten Update für iPad und iPhone können „Verifizierungscodes“ aus E-Mails nun endlich – wie von SMS-Nachrichten schon länger bekannt – direkt in Apps oder Browsern eingegeben werden, ohne den Umweg über das Mail-Programm nehmen zu müssen. Diese von der Autovervollständigungsfunktion erkannten „Verifizierungscodes“ können neuerdings auf Wunsch auch automatisch aus dem Posteingang gelöscht werden, so dass sie nach der Eingabe wieder aus der Nachrichten- oder Mail-App verschwinden. Dazu muss die entsprechende neue Option in der App „Einstellungen“ aktiviert werden.
Öffne die „Einstellungen“-App → „Passwörter“ → Entsperrt den Passwort-Tresor per Touch- oder Face-ID und wählt die Option „Passwortoptionen“ → Hier aktiviert Ihr die zwei Schalter „Passwörter und Passkeys automatisch ausfüllen“ sowie „Automatisch löschen“
☉ Safari liest Webseiten nun auch ohne Bedienungshilfen auf Knopfdruck ganz unkompliziert vor
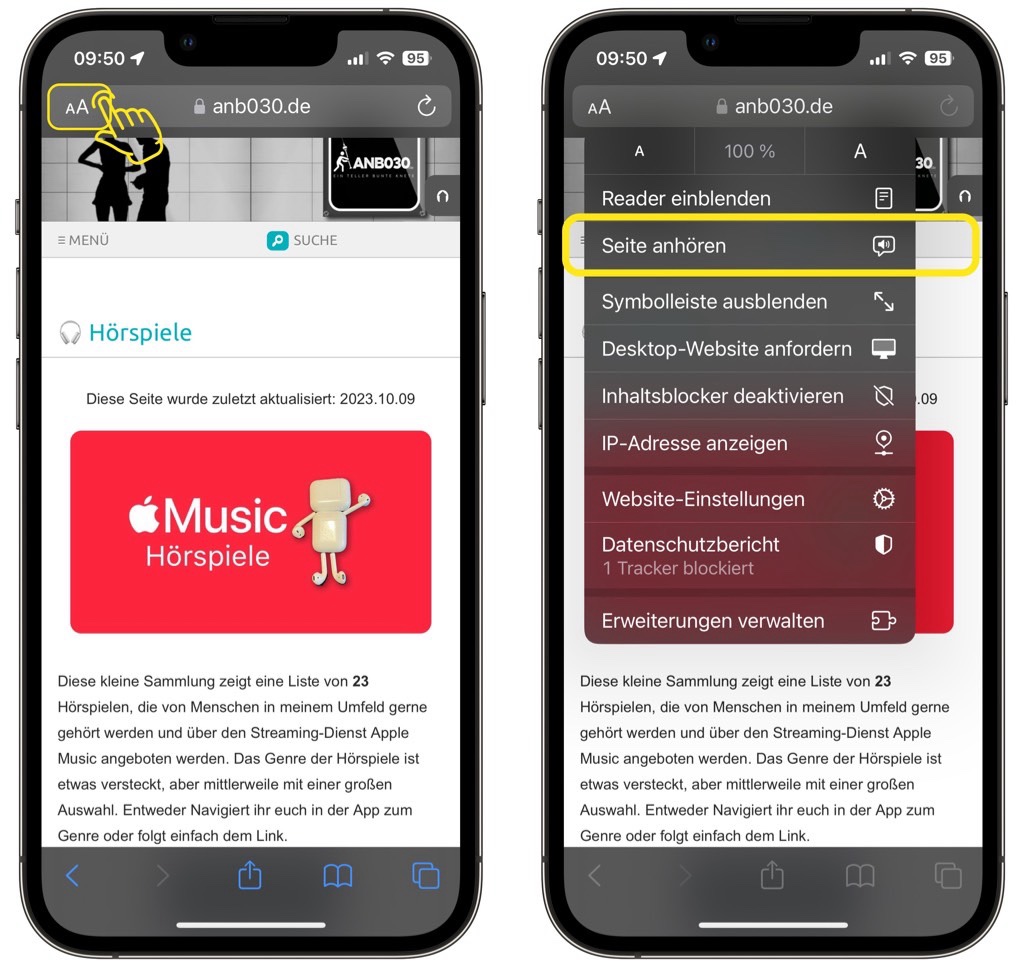
Und auch der Apple-Browser Safari kann nun deutlich schneller und einfacher zum Sprechen gebracht werden. Der auf jedem iPhone und iPad vorinstallierte Standardbrowser verfügt in seiner seitenspezifischen „aA“-Menüleiste unter Version 17 über einen neuen Button „Seite vorlesen“, dessen Betätigung genau zum gewünschten Ergebnis führt. Einmal gedrückt, extrahiert Safari Überschrift und Artikeltext aus der gerade aktiven Webseite und beginnt dann, diese mit der eingestellten Ausgabestimme vorzulesen. Schön ist auch, dass eine gestartete Webseiten-Wiedergabe auch dann weiterläuft, wenn der Sperrbildschirm des Geräts aktiviert wurde und hier das Titelbild des ausgewählten Webartikels als Cover der laufenden Audioausgabe zeigt. Ebenfalls schön ist auch, dass der umständliche Weg zum Anhören von Artikeln mit den Bedienungshilfen nicht mehr zwingend benötigt wird. Safari zeigt den neuen Button nicht auf allen Webseiten an, sondern nur auf denen, auf denen ein Hauptartikel erkannt wurde.
Öffnet einen Artikel in der „Safari“-App → Tippt auf das „aA“-Symbol in der Browser Suchleiste → Wählt den Schriftzug „Seite anhören“
Ich bin ein „Ein-Personen-Betrieb“, arbeite hauptberuflich im Gesundheitswesen und betreibe diese Seite als Hobbyprojekt in meiner Freizeit. Wenn Ihnen meine Arbeit gefällt (die Beiträge, die Hintergrundbilder, mein allgemeines Auftreten … einfach alles), so dürfen Sie gerne in Erwägung ziehen, mir eine kleine Spende für zum Beispiel einen Café ☕️ per PayPal.com zukommen zu lassen! Ihre Beteiligung ist unglaublich wertvoll und trägt viel zur Unterstützung und Erhalt dieser werbefreien Seite bei!

 … auf Flickr
… auf Flickr … auf Instagram
… auf Instagram … auf Mastodon
… auf Mastodon … auf Threads
… auf Threads … beim WhatsApp Kanal
… beim WhatsApp Kanal … mit RSS
… mit RSS