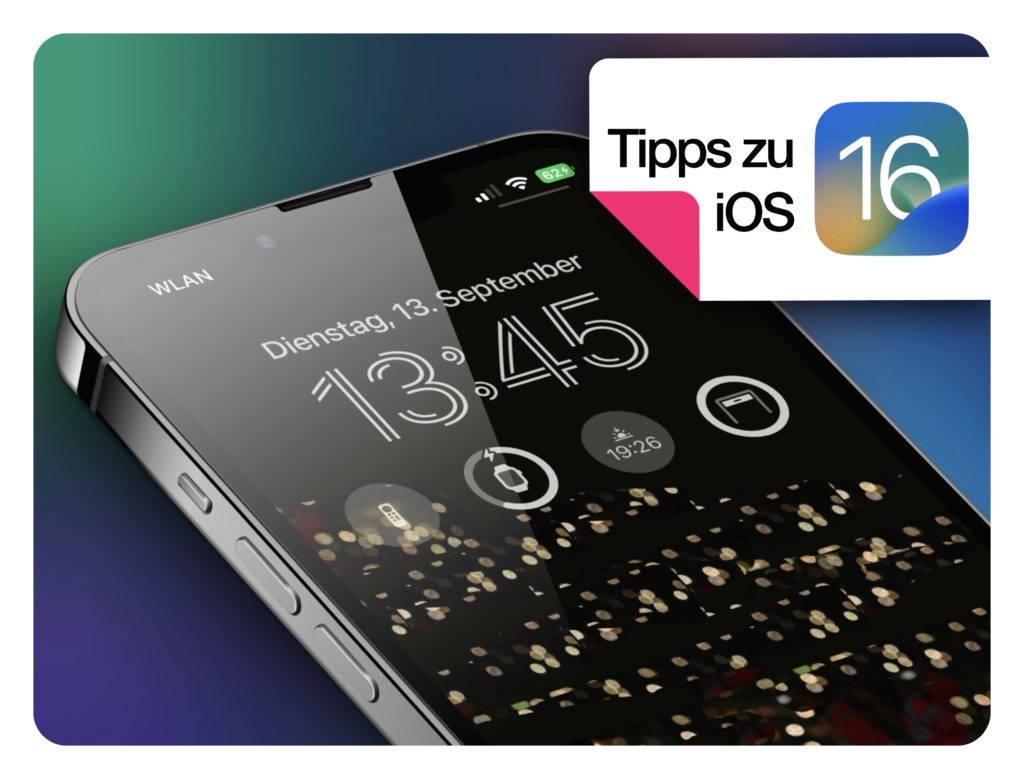
Update vom 14.12.2022: Dieser Blog-Beitrag wird immer mal wieder aktualisiert mit neuen Fundstücken wie zum Beispiel die „Apple Music Sing Integration mit iOS 16.2“. Aktuell bekommt Ihr hier 23 Tipps & Tricks zu iOS 16.x geboten.
Original vom 14.09.2022: Das große Software-Update für das Smartphone von Apple ist da! iOS 16 steht nun schon seit dem 12. September 2022 für alle interessierten iPhone-Nutzer zum Download bereit. Das wie immer abends herausgegebene Update, hat auch wieder viele kleine und auch große Veränderungen mit sich gebracht. Wie zum Beispiel der neue Sperrbildschirm. Einige Neuerungen sind wie immer nützlich und andere wiederum sind nur eine kleine Spielerei. Aber das liegt wie immer im Auge des Betrachters. Kommen wir nun aber zu den teils versteckten Neuerungen.
Welche iPhones bekommen iOS 16?
- iPhone SE (2. Generation oder neuer)
- iPhone 8 (Plus)
- iPhone X
- iPhone XR
- iPhone XS (Max)
- iPhone 11 (alle Modelle)
- iPhone 12 (alle Modelle)
- iPhone 13 (alle Modelle)
- iPhone 14 (alle Modelle)
Das neue Design vom Sperrbildschirm
Nach der Installation von iOS 16 habt Ihr es bestimmt schon gemerkt, der Sperrbildschirm des iPhones hat ein neues Design. Diesen könnt Ihr nun nach eurem Gusto anpassen, mit Widgets und einem individuellen Uhrzeit Style sowie mit einer Wunsch-Schriftfarbe.
Tippt mit Euren Finger irgendwo etwas länger auf den Sperrbildschirm (iPhone muss dabei Entsperrt sein) → wählt unten mittig „Anpassen“ → Nun ist Eure Kreativität gefragt.
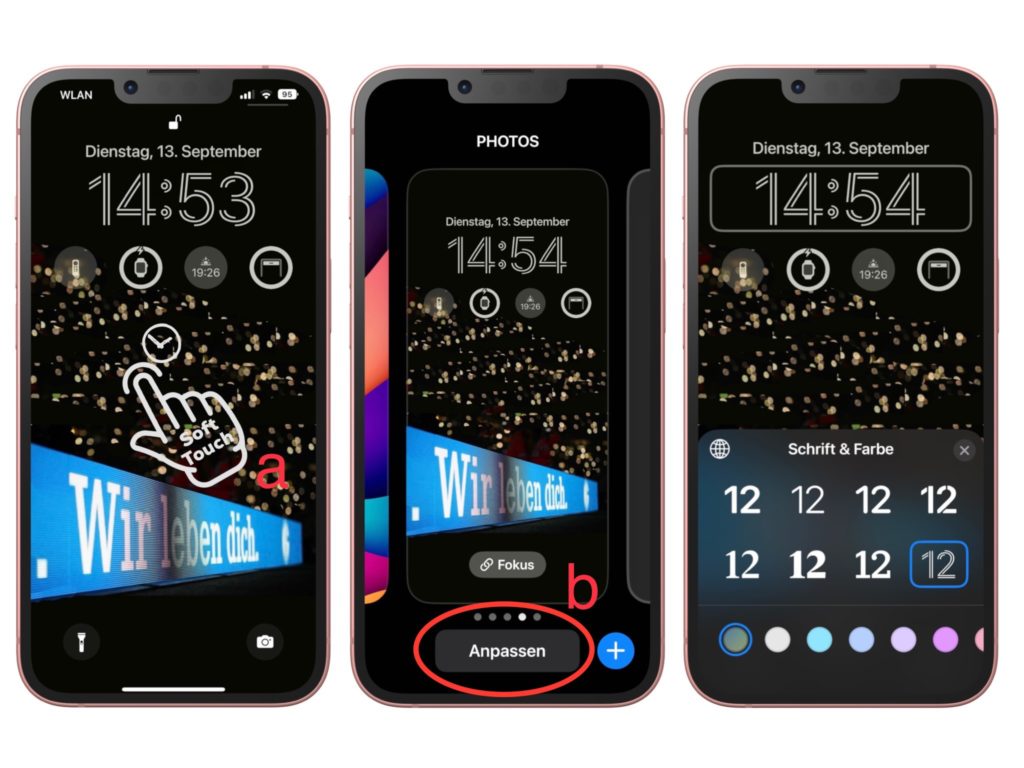
Geniale neue Funktion in iOS 16: Tiefeneffekt-Hintergründe im Sperrbildschirm
Neben individuellen Sperrbildschirm-Designs können auch Hintergrundbilder mit Tiefeneffekt angezeigt werden. Was ist dieser Tiefeneffekt bei Sperrbildschirm-Hintergrundbildern unter iOS 16? Es ist eine Funktion, die das Motiv aus einem Bild erkennen, es vom Hintergrund abheben und so manchmal vor der Uhr platzieren kann. Oder, viel einfacher ausgedrückt, es verleiht Ihrem LockScreen-Hintergrundbild einen 3D-Tiefeneffekt und bietet Ihnen so ein andres „Feel & Look“ Erlebnis. Dieser Effekt funktioniert aber nicht bei jedem Bild, da der Algorithmus nur einzelne Motive erkennen kann. Mittlerweile gibt es diverse Apps im Store die diese Hintergründe anbieten, leider meist mit InAPP und Abo kosten. Wer ein wenig im zum Beispiel Flickr rumstöbern oder sogar selbst schöne Fotos vom letzten Urlaub in seiner Galerie hat, kann hier Geld und nerven sparen.
Tippt mit Euren Finger irgendwo etwas länger auf den Sperrbildschirm 🅐 (iPhone muss dabei Entsperrt sein) → wählt unten mittig „Anpassen“ → Wählt 🅑 „Neues hinzufügen ⊕“ aus → Klickt oben auf 🅒 „Fotos“ → Wählt 🅓 „Alle“ und sucht das gewünschte Foto aus → Klickt unten rechts auf die 🅔 „⋯“ → Im aufklappenden Menü 🅕 wählt Ihr die Option „☑︎ Tiefeneffekt“ an
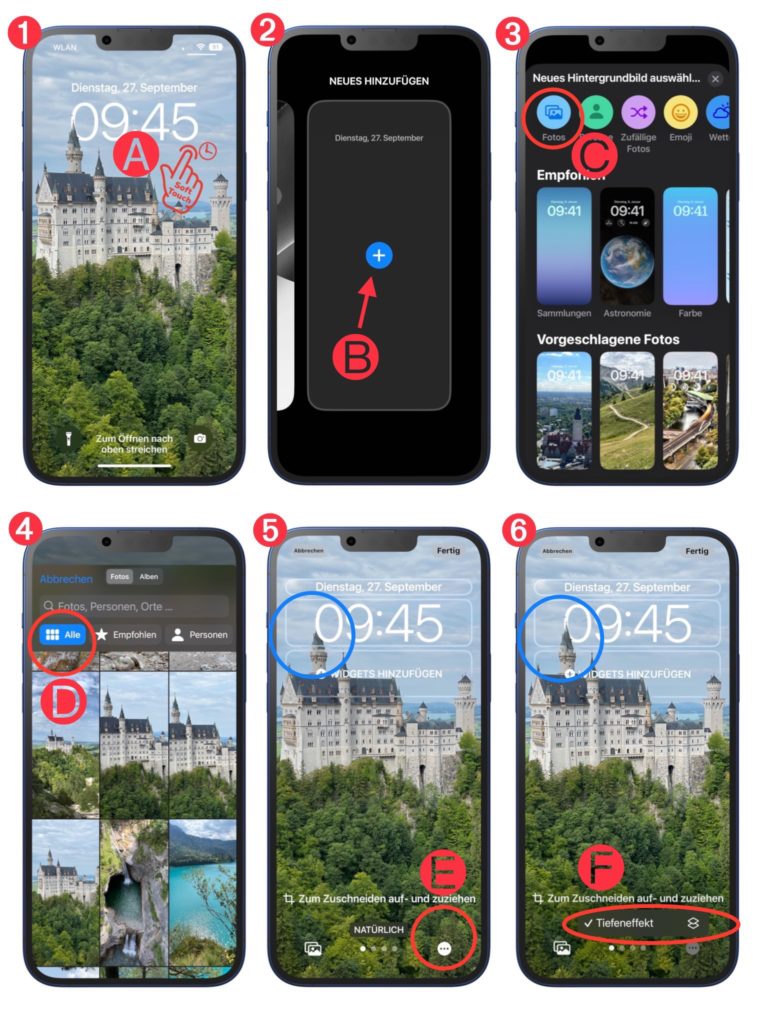
Die Wetter App von Apple mit mehr Details und Mitteilungen
Apples Wetter-App zeigt jetzt Daten vom Deutschen Wetterdienst und dem Europäischen Zentrum für mittelfristige Wettervorhersage (ECMWF) an sowie einen neuen Schalter für „MITTEILUNGEN“. Die Wetter-App von Apple unterstützt dabei auch die sogenannten „kritischen Hinweise“, die inklusive Signalton auch dann angezeigt werden, wenn das iPhone stummgeschaltet oder der Modus „Nicht stören“ aktiviert ist.
Die zwei Schalter für die Mitteilungen „Extremwetter“ und „Niederschlag in der nächsten Stunde“ verstecken sich hier … Wetter-App öffnen → unten rechts aufs Burgermenu tippen → oben rechts auf die drei Punkte klicken → Mitteilungen auswählen → Aktivieren oder deaktivieren der zwei Schalter
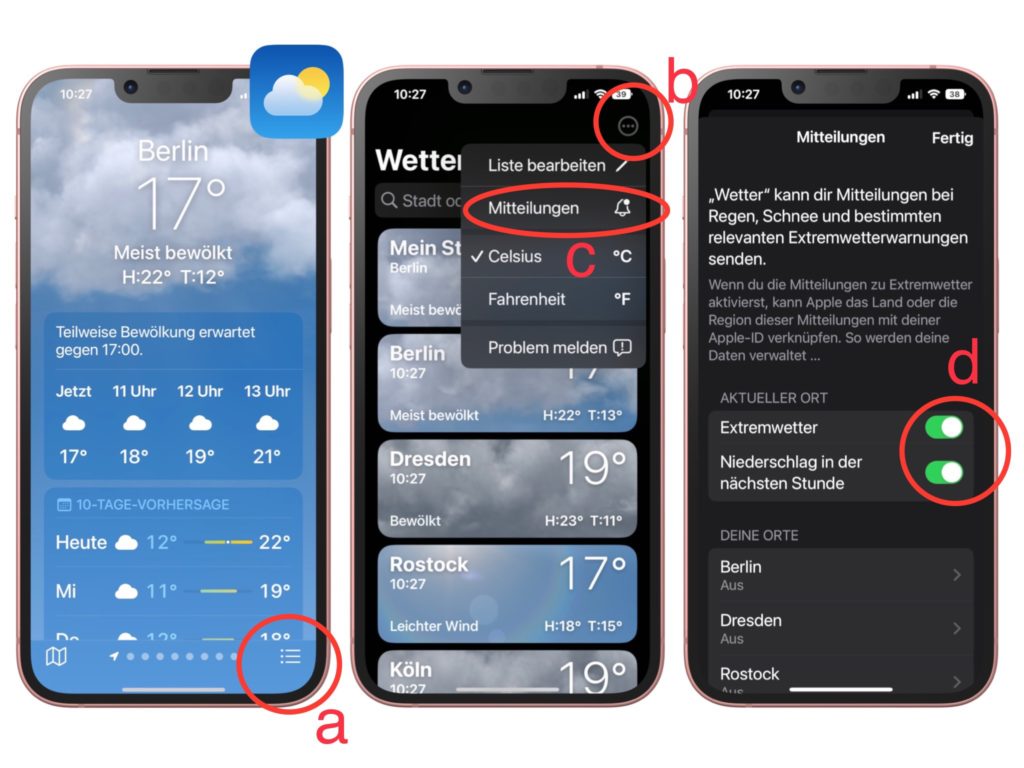
Neue „Jetzt läuft“ Cover Ansicht bei der Musikwiedergabe im Sperrbildschirm
Neu ist auch die Vollbild Cover Ansicht bei der Musikwiedergabe im Sperrbildschirm. Diese könnt Ihr ganz leicht ändern, indem Ihr kurz auf das Musik-Cover Bild tippt. So könnt Ihr – je nach Geschmack – hin und her wechseln.
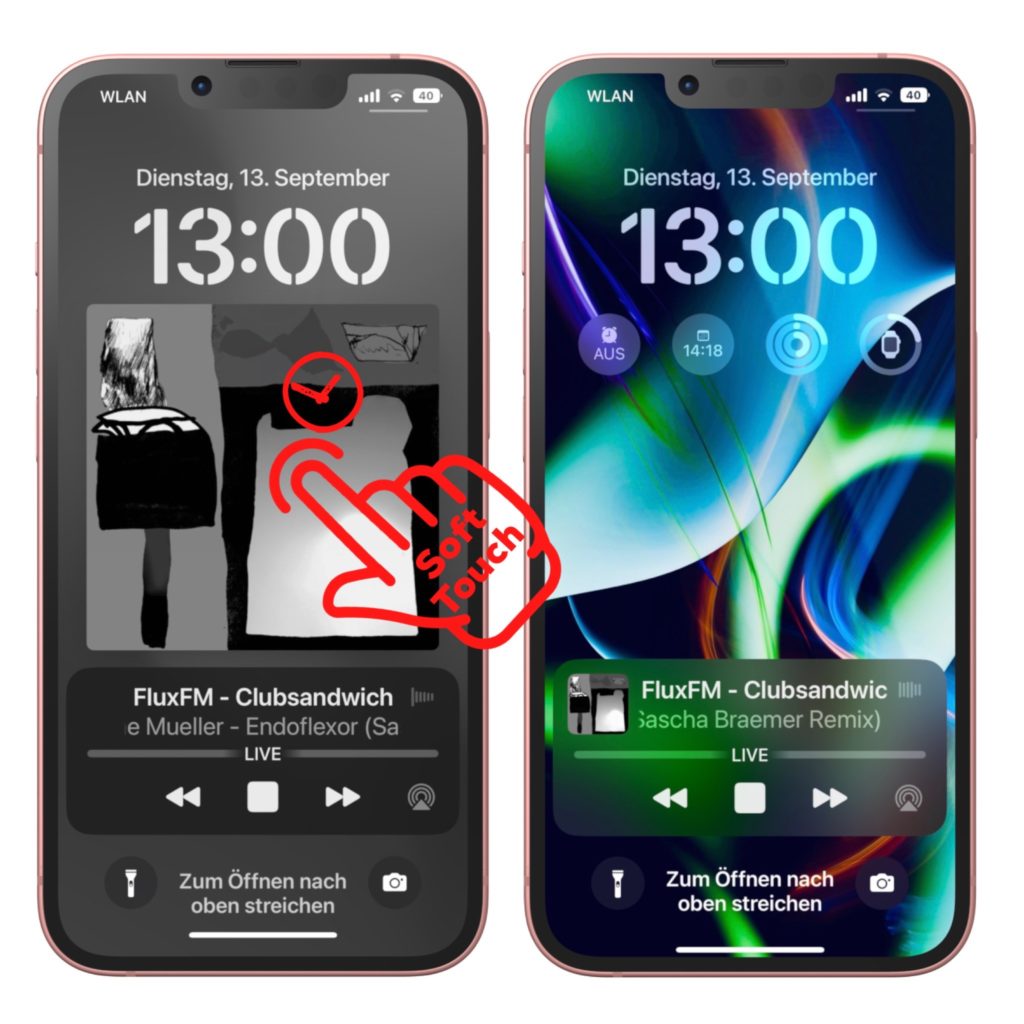
Die Prozent-Anzeige der Akkukapazität kommt zurück
Je nach Geschmack könnt Ihr euch die Akku-Prozent-Anzeige wieder angezeigt lassen. Folgende Geräte unterstützen diese Funktion nicht: iPhone XR, 11, 12mini & 13mini ! Die vier genannten iPhones sollen diese Funktion erst mit iOS 16.1 nachgereicht bekommen.
Öffnet die „Einstellung“ → Navigiert zum Punkt „Batterie“ → Aktiviert oder deaktiviert den Schalter „Batterieladung in %“
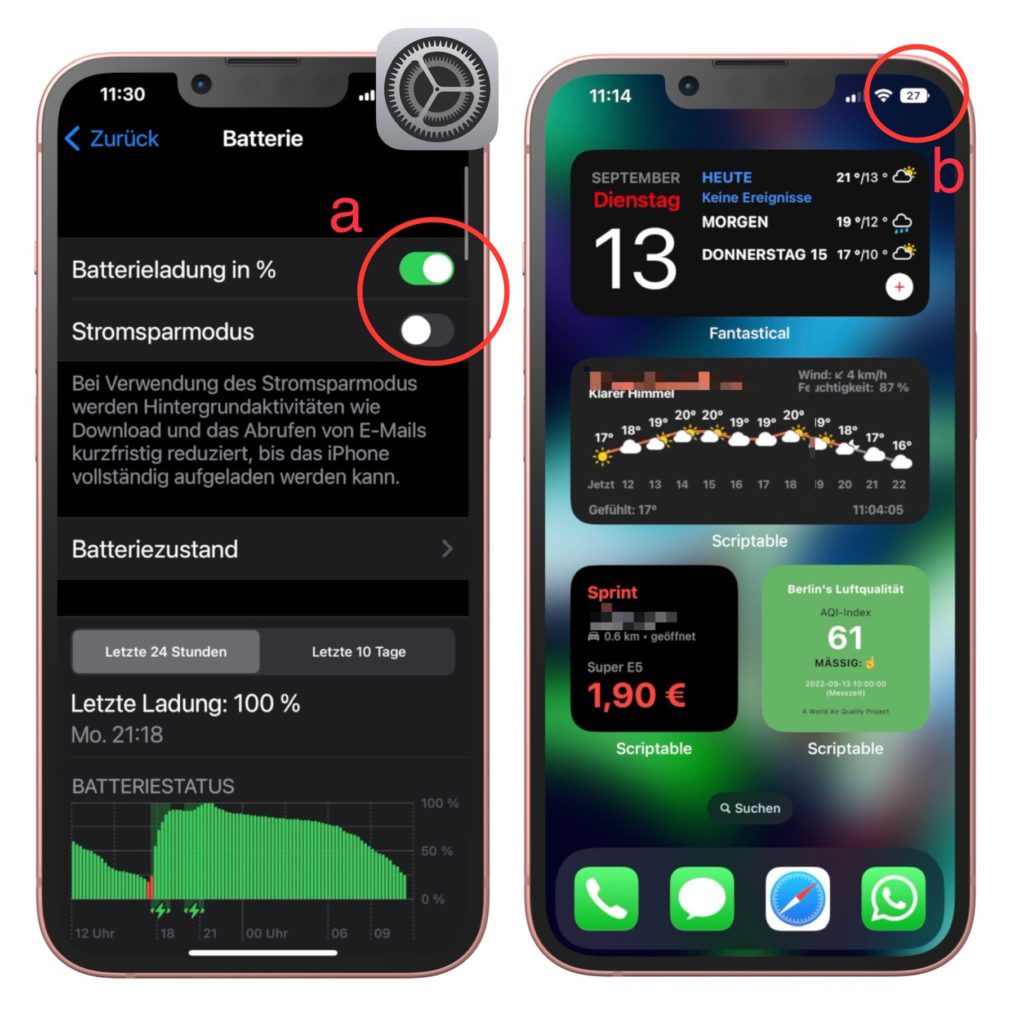
Neues Tastaturfeedback beim Schreiben per Haptik
Tastentöne beim Schreiben kennt Ihr? Mich persönlich nerven diese Töne. Neu ist jetzt jedenfalls das Tastenfeedback per Haptik. Wenn Ihr es ausprobieren wollt, bekommt Ihr beim Schreiben ein dezentes BLOB BLOB bei jeden Tastenanschlag. Auch diese Neuerung ist reine Geschmackssache.
Akkulaufzeit:
Laut dem Apple Hilfe-Dokument #HT213404, schlägt bei Aktivierung des Tastenfeedbacks der Akku-Vampir zu. „Das Einschalten der Tastaturhaptik kann die Batterielaufzeit deines iPhone beeinträchtigen.“ Dies ist solch ein Hinweis, der in Apples Hilfe-Datenbank ansonsten nur sehr selten ausgesprochen wird.
Öffnet die „Einstellung“ → Navigiert zum Punkt „Töne & Haptik“ → Scrollt runter zum Menüpunkt „Tastaturfeedback“ → Aktiviert oder deaktiviert den Schalter „Haptik“
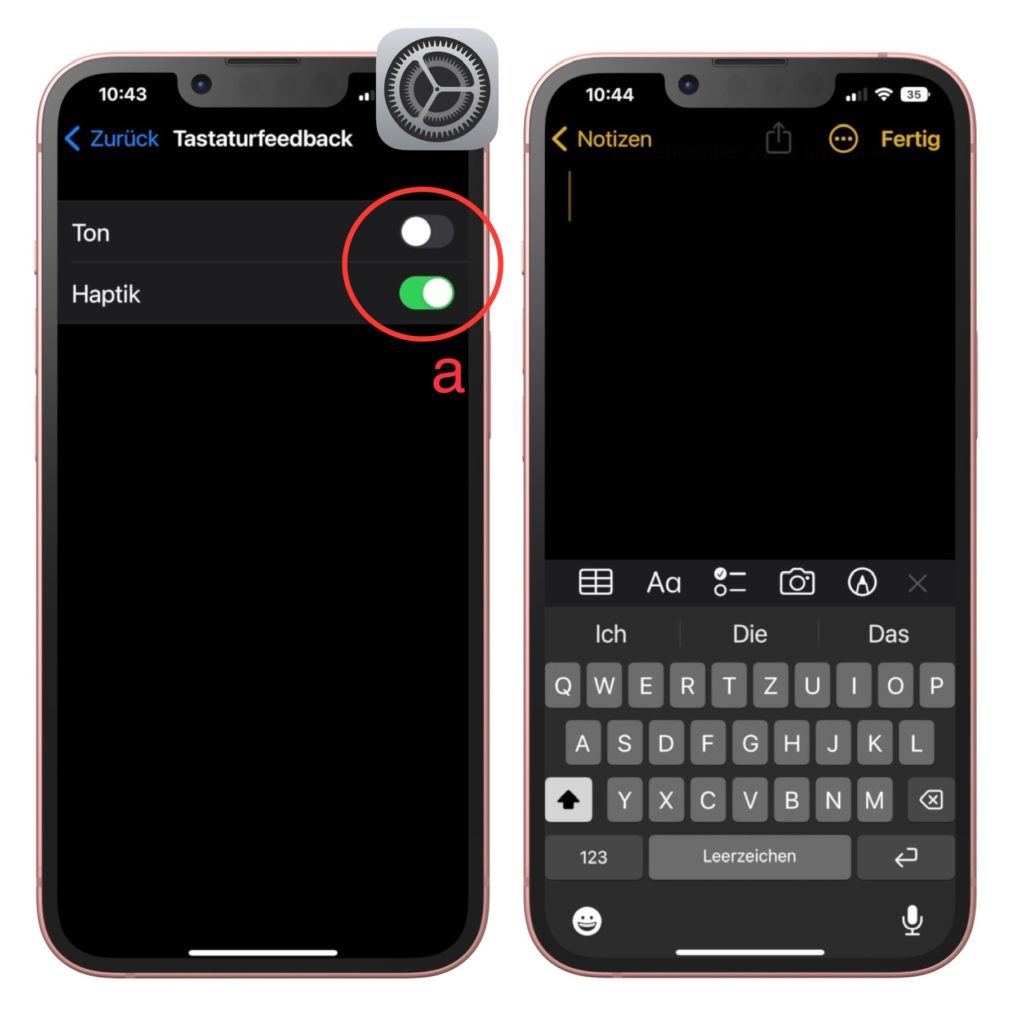
Spotlight-Suche jetzt noch schneller und einfacher auffindbar
Auch diese Neuerung ist Geschmackssache. Wie Ihr bestimmt schon mitbekommen habt, befindet sich nach der Installation von iOS 16 über dem Dock der Schriftzug „Suchen“. Dieser soll Euch schneller zur Spotlight-Suche bringen. Die Möglichkeit, die Suchfunktion durch herunterziehen des Home-Bildschirms zu öffnen, bleibt in beiden Fällen nach wie vor bestehen. Wer lieber die sogenannten Indikator-Punkte für die Gesamtzahl der vorhandenen Home-Bildschirme zurück haben will, sollte einen Abstecher in die Einstellungen machen.
Öffnet die „Einstellung“ → Navigiert zum Punkt „Home-Bildschirm“ → Scrollt runter zum Schriftzug „Auf Home-Bildschirm anzeigen“ und aktiviert oder deaktiviert den Schalter
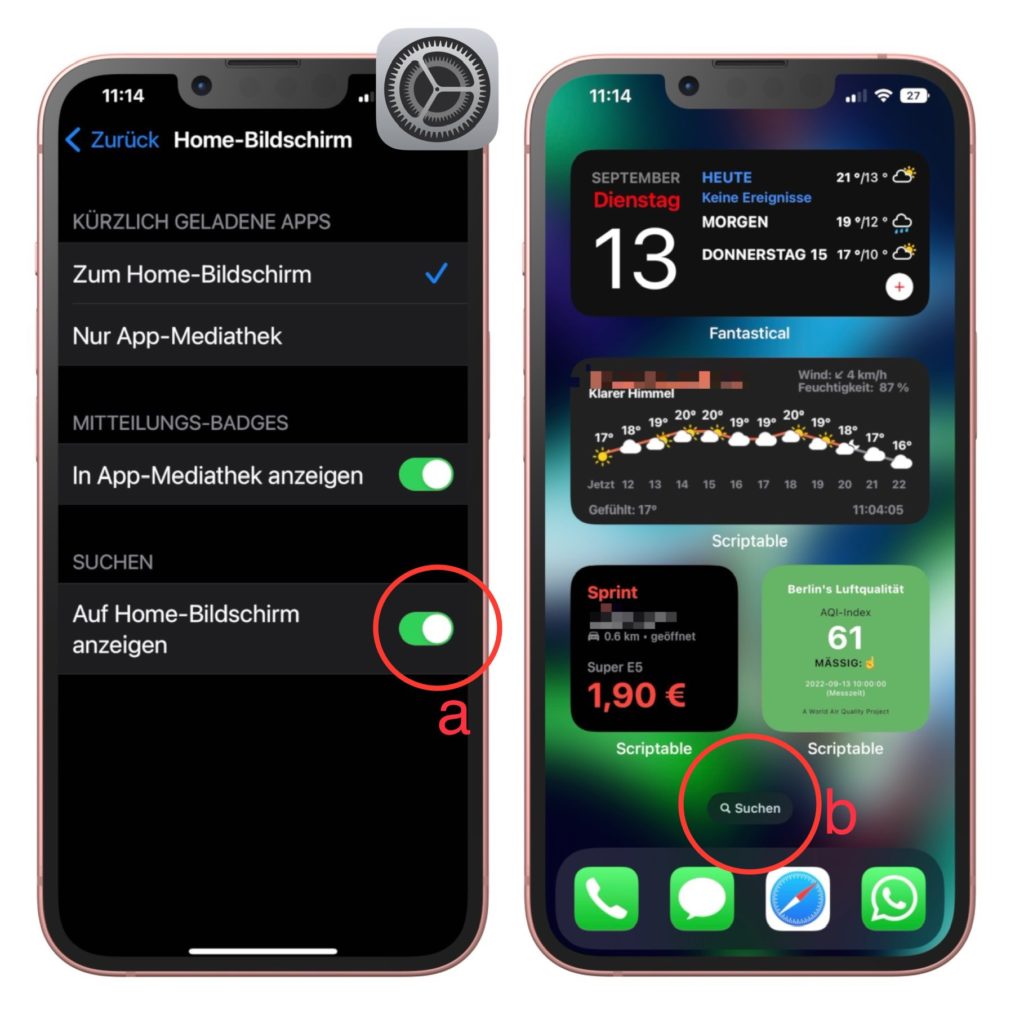
Der neue Passwort Schutz in der Fotos-App für den „Zuletzt gelöscht“ sowie „Ausgeblendet“ Ordner
Neu unter iOS 16 ist auch der Passwort Schutz für den Foto-Mülleimer sowie für die Ausgeblendeten Fotos. Wer sein iPhone alleine benutzt und hoffentlich eh mit einem Passwort geschützt hat, wird diese neue Option bestimmt schnell für überflüssig erachten. Um hier den altbekannten Zustand – wie unter iOS 15 und älter – herzustellen, sollte man einen Ausflug in die Einstellungen machen.
Öffnet die „Einstellung“ → Navigiert zum Punkt „Fotos“ → Scrollt runter zum Schriftzug „Face-ID verwenden“ (beim iPhone 8 ggf. Touch-ID verwendenden) und aktiviert oder deaktiviert den Schalter
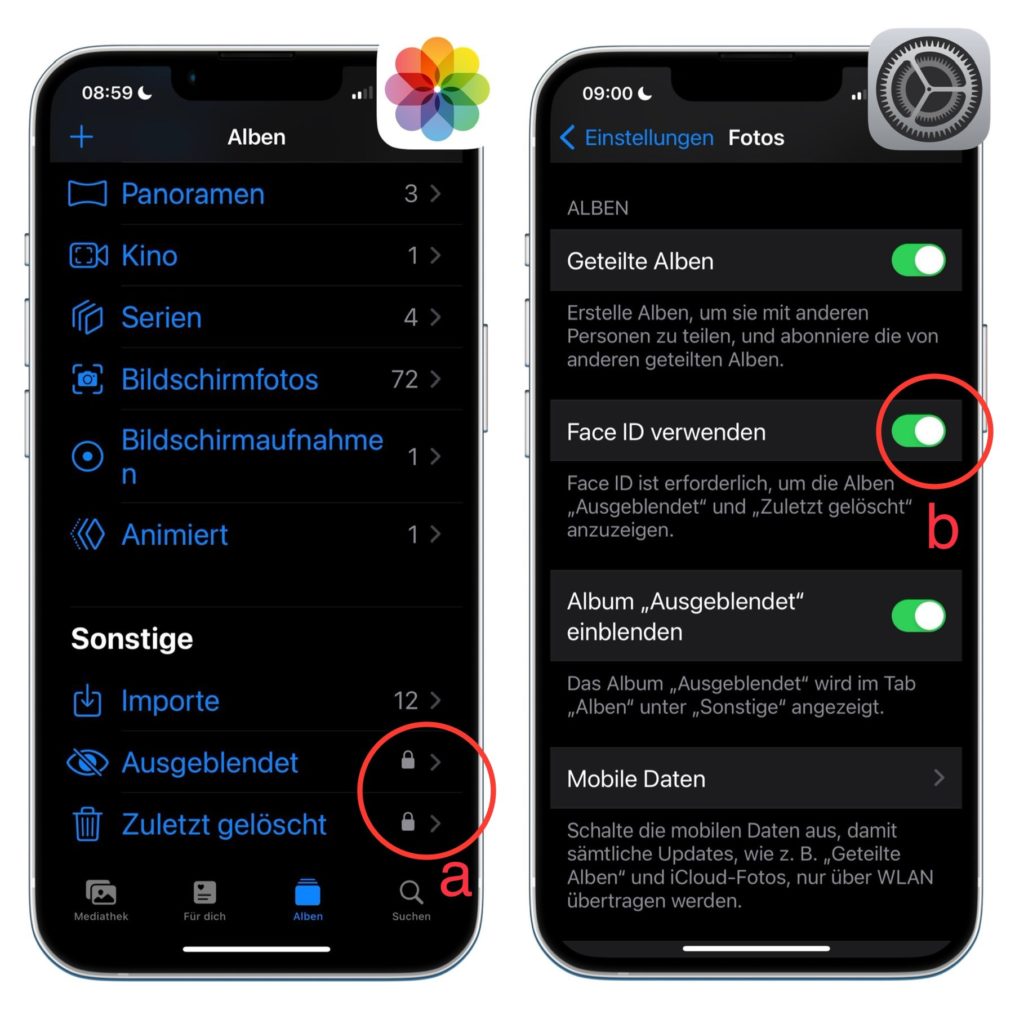
Die Fotos-App zeigt – und entfernt – doppelte Bilder per automatischer Duplikaterkennung
Eine weitere Neuerung in iOS 16 ist der Ordner „Duplikate“. Dieser wird erst oder nur sichtbar, wenn Ihr überhaupt doppelte Bilder in Eurer Sammlung habt oder die Bilder-Sammlung auf identische Fotos abgeklopft wurde. Es kann also ein wenig dauern, bis dieser Ordner überhaupt angezeigt wird. Werden Bilder im Duplikate-Ordner angezeigt, so zeigt die Fotos-App über den Duplikaten die neue Taste „Zusammenführen“ an. Wird diese betätigt, behält das iPhone bereits vergebene Titel und Schlagworte sowie vorhandene Metadaten aus allen Duplikaten und kombiniert diese mit der besten Auflösung des gewählten Bildes. Die vorhandenen Duplikate mit schlechterer Auflösung landen im Album mit den „Zuletzt gelöschten“ Objekten und werden nach gewohnter Karenzzeit von 30 Tagen vom iPhone bzw. aus der iCloud-Fotomediathek automatisch gelöscht.
Einmal erkannte Foto-Duplikate werden Euch im Bereich der geöffneten Fotos-App unter → Alben → Sonstige → Duplikate angezeigt und lassen sich hier vergleichsweise schnell ausmisten.
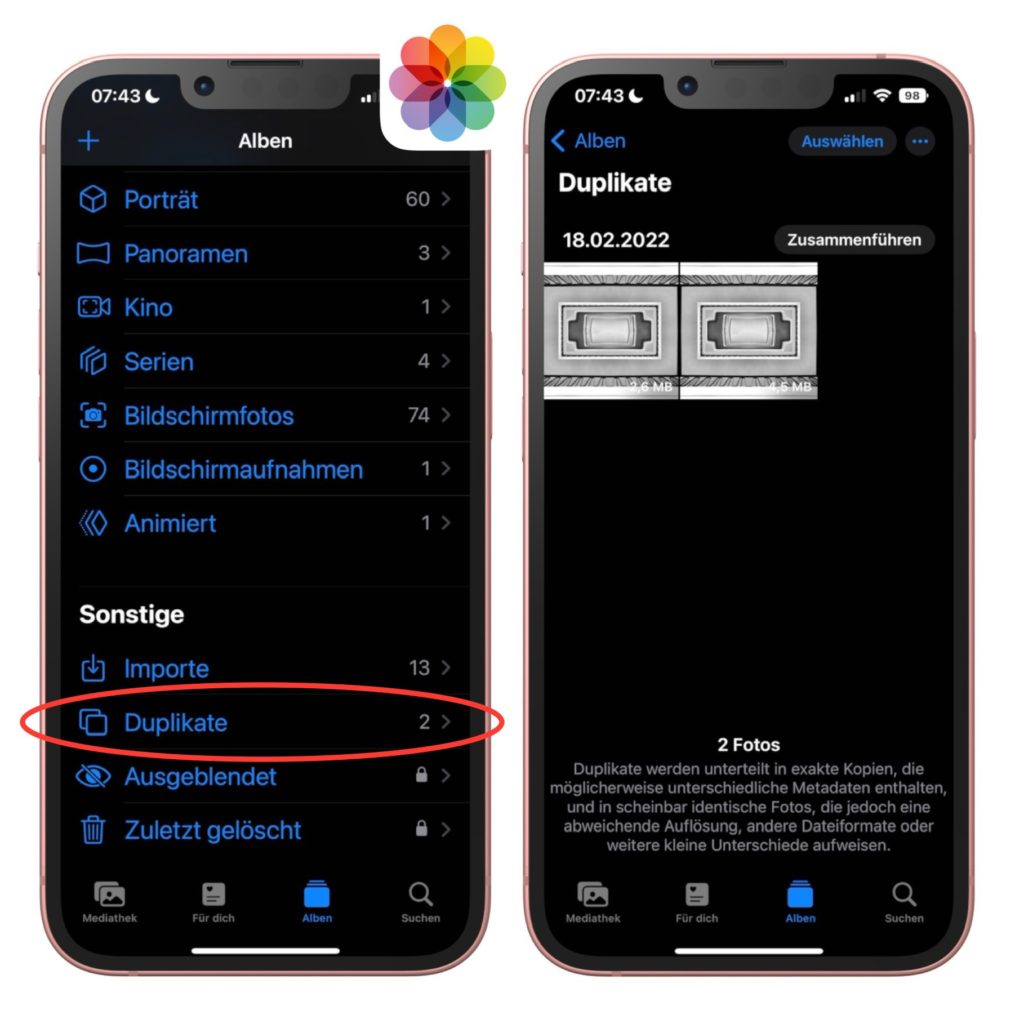
Die „Alles Markieren“ Funktion hält endlich Einzug im Kontextmenü
Eine für mich lang erwartete Funktion kommt endlich ins Betriebssystem. Und zwar die „Alles Markieren“ Funktion im „Kontext-Menü“! Diese ist ideal, um zum Beispiel den kompletten Text eines längeren Safari Web-Artikels auf einmal zu markieren und anschließend zu kopieren. So lässt sich dann der komplett kopierte Text in einer anderen App – wie z.B. Microsoft Word – einfügen. Natürlich funktioniert das ganze auch in anderen Apps, wie zum Beispiel in Notizen oder PDFs.
Beispiel: Öffnet Safari → Surft einen längeren Artikel an → Klickt oben links in der Adressleiste das „AA“ an → Wählt hier die „Reader einblenden“ Option aus → Jetzt seht Ihr den Artikel in der Reader Ansicht, hier „Markiert“ Ihr das erste Wort → Es öffnet sich das „Kontextmenü“ ( hier lässt sich auch hin und her wischen) → Wählt „Alles“ um den kompletten Text zu markieren → Nun wischt im Kontextmenü zur Seite und wählt „Sprechen“ → Die Auswahl wird euch nun vorgelesen.
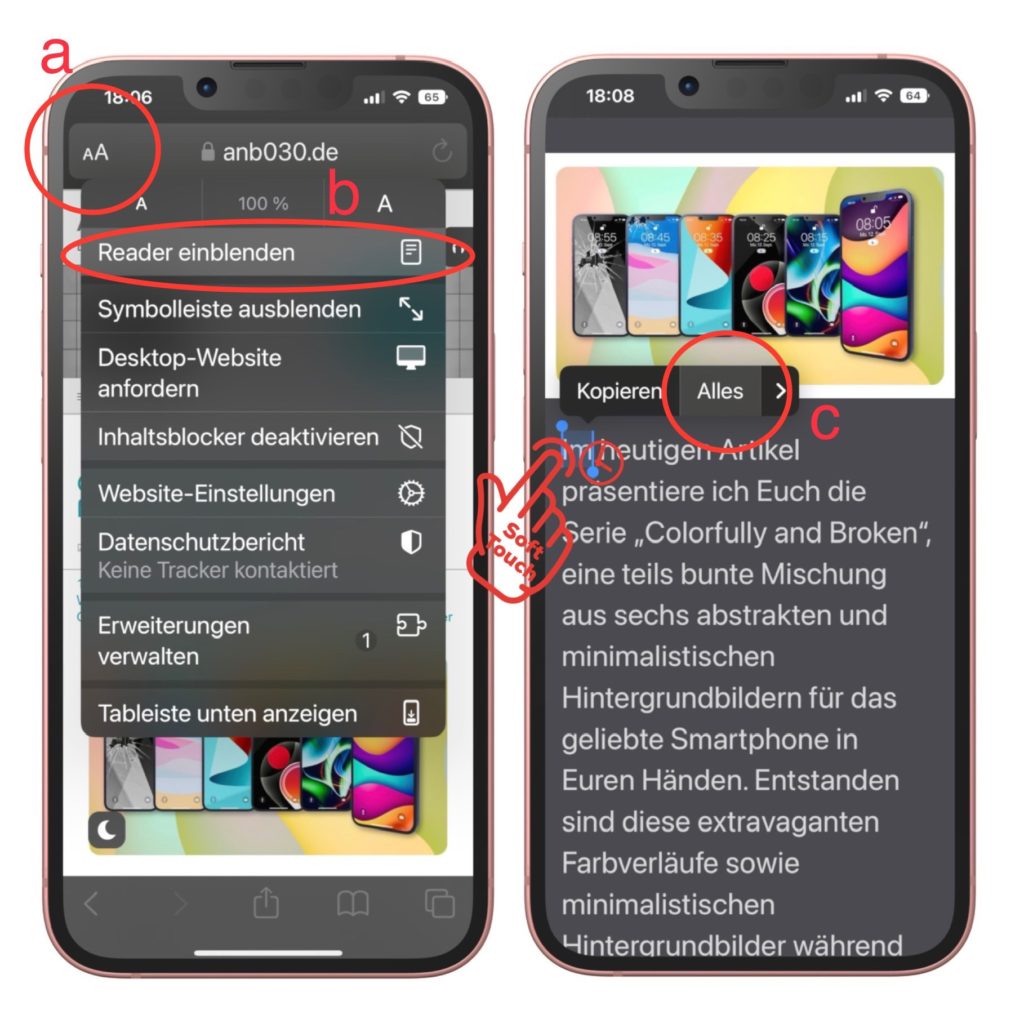
Die neuen „Bearbeiten“ und „Senden widerrufen“ Optionen für iMessage
iMessages lassen sich unter iOS 16 nicht nur nachträglich „Bearbeiten“, sondern neuerdings auch „Wiederrufen“. Apple gibt Euch 15 Minuten Zeit. Zudem könnt Ihr gelöschte Nachrichten wiederherstellen. In iOS 16 geänderte Nachrichten in iMessage werden durch ein kleines „Bearbeitet” gekennzeichnet. Auf Geräten mit nicht aktualisierter Software wird die zurückgenommene Nachricht trotzdem angezeigt.
In der „Nachrichten-App“ tippt Ihr etwas länger mit einem Finger auf die zuletzt verschickte iMessage → Im aufklappenden Menü wählt Ihr z.B. „Bearbeiten“ aus → Ändert den Text wie gewünscht und drückt erneut auf „Nachricht senden“
Empfangene iMessage die vom Absender bearbeitet wurden, erkennt Ihr an den kleinen blauen Schriftzug „Bearbeitet“
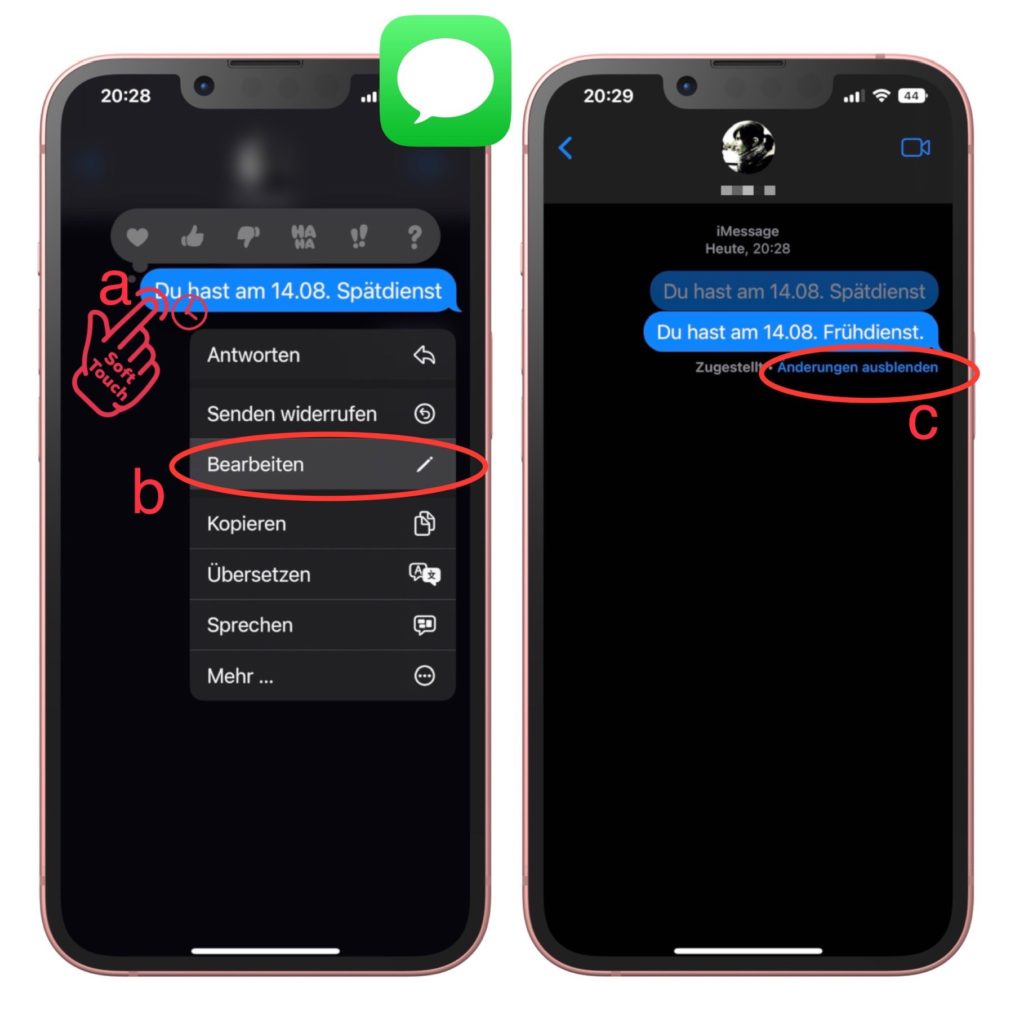
Die Apple Mail-App besitzt jetzt eine „Später senden“ Funktion sowie das anzeigen von Logos
Die mit iOS 16 implementierte Timing-Funktion ermöglicht es, E-Mails nach einem bestimmten Zeitplan zu versenden. Nachrichten können zum späteren Erinnern oder als „Follow up” markiert werden. Die Zustellung einer Mail kann nachträglich gestoppt werden. Dazu klickt Ihr auf „Senden widerrufen“. Logos bestimmter Marken sind nun in E-Mails sichtbar! Erhaltet Ihr eine entsprechende Mail einer Marke, wird das Logo der Marke als Kontaktbild angezeigt. So ist für eine bessere Übersicht im Posteingang gesorgt.
Öffnet die Apple Mail-App → Verfasst die entsprechende E-Mail → Haltet den „Senden“ Knopf oben rechts gedrückt → Es erscheint das neue Auswahlmenü
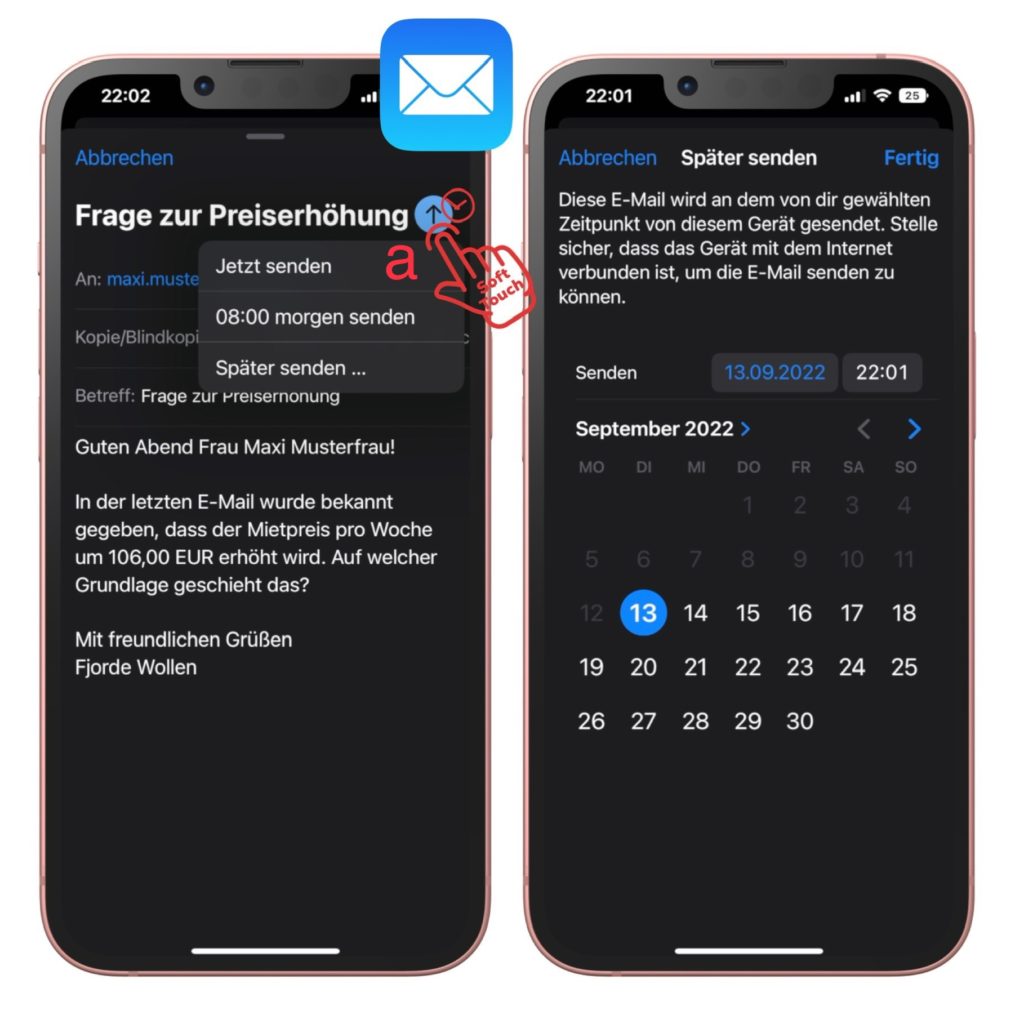
Apple Karten bietet jetzt Routen mit mehreren Stopps an sowie Routen-Hinweise
In Apples Karten-Navigation könnt Ihr jetzt bis zu 15 Zwischenstopps zur Fahrtroute in Karten hinzufügen. Dies ist eine klitzekleine Neuerung, die im Alltag doch recht hilfreich sein kann. Des Weiteren zeigt euch die Karten-App auch spezielle Routen-Hinweise an, wie z.B. „Gebührenpflichtig“, „Maut“ oder „Umweltzone“. Diese kleinen Informationen werden neben der errechneten Reisezeit angezeigt.
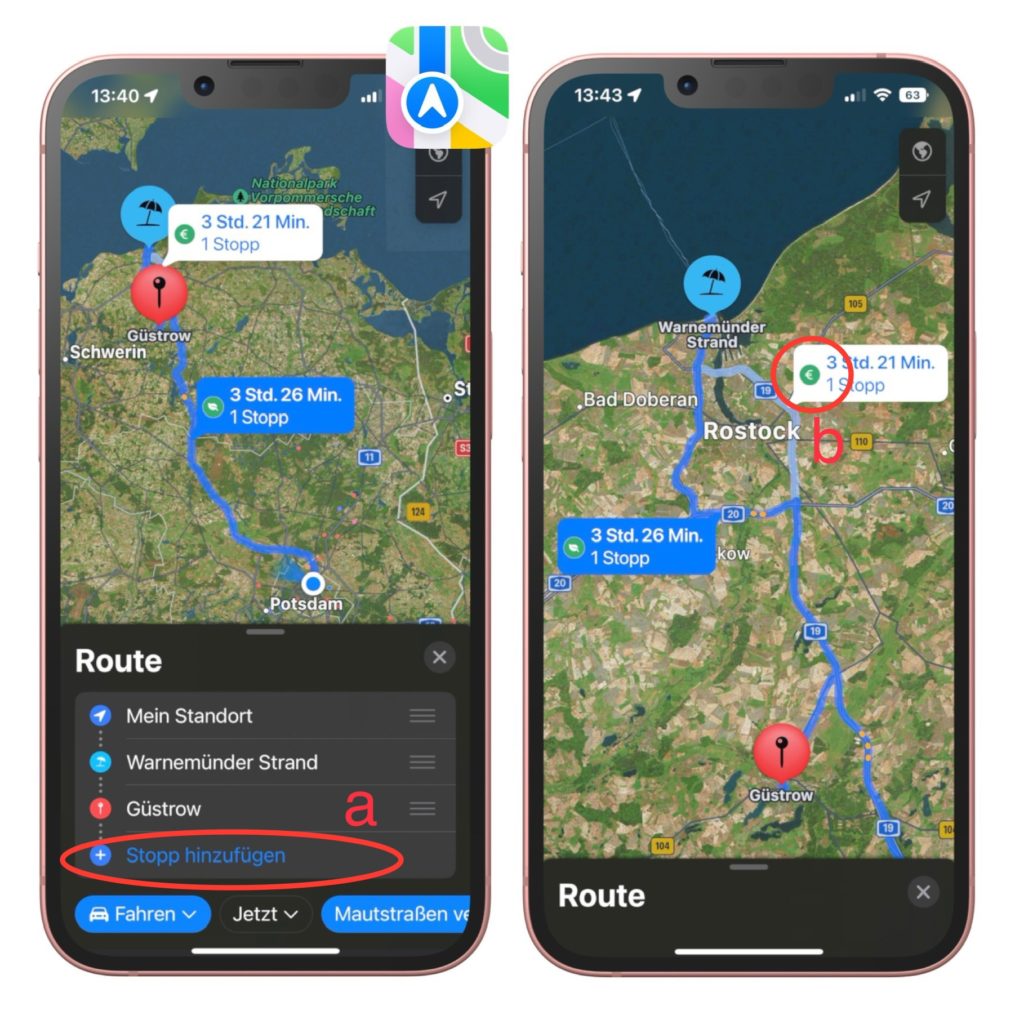
Die neue Stapel-Ansicht in der Mitteilungszentrale vom Sperrbildschirm
Euch nervt die neue „Stapel“ Ansicht in der Mitteilungszentrale von iOS 16? Mit zwei, drei Klicks könnt Ihr euch auch die alte „Listen“ Ansicht wiederholen. Dazu ist ein Abstecher in die Einstellungen-App nötig. Oder liebt Ihr ehr den neuen minimalistischen Stil von iOS 16 – wenn ja – dann solltet Ihr die „Anzahl“ Ansicht ausprobieren.
Einstellungen → Mitteilungen → Oben eins von den drei Optionen auswählen
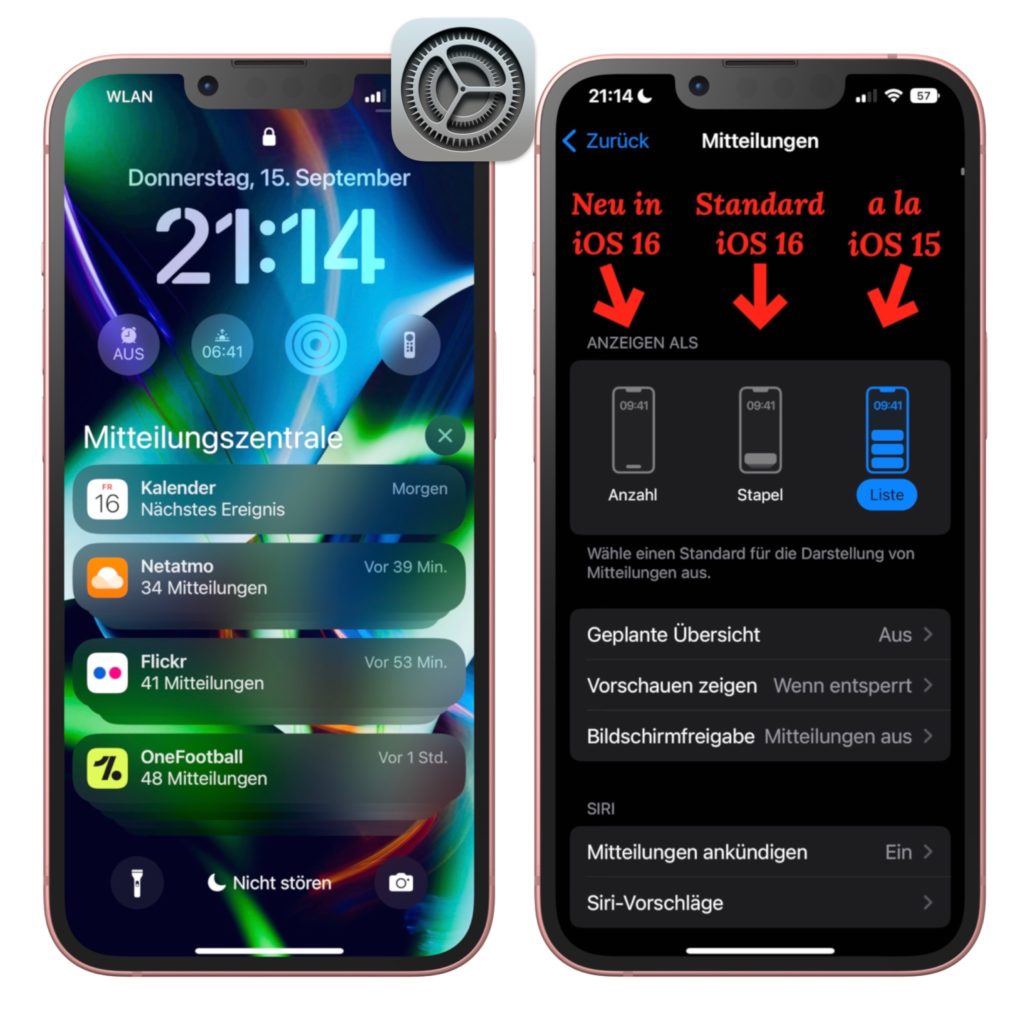
Die Nachrichten-App (iMessage) hat jetzt einen Mülleimer namens „Zuletzt gelöscht“
Eine weitere Neuerung in iOS 16 ist der aus der Fotos-App bekannte Ordner „Zuletzt gelöscht“ in der Nachrichten-App. Auch hier lassen sich zu schnell gelöschte SMS und iMessage Nachrichten wieder zurückholen, so wie in der Fotos-App mit Bildern. Alle Nachrichten werden im „Zuletzt gelöscht“ Ordner spätestens nach 30 Tagen automatisch vom iPhone gelöscht.
Öffne die Nachrichten-App → Tippe oben links auf „Bearbeiten“ → Wähle im aufklappenden Menü den Punkt „Zuletzt gelöscht anzeigen“ aus
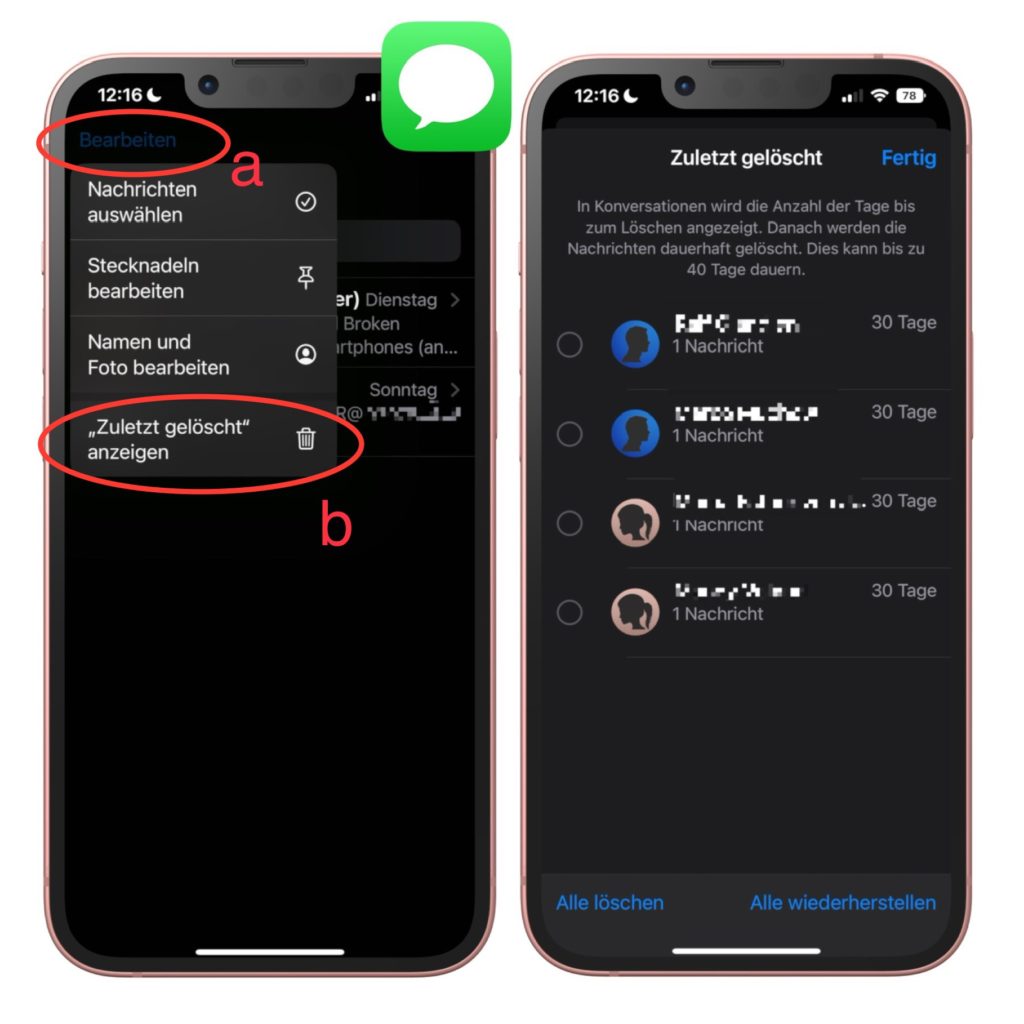
Zwei kleine Neuerungen in der Bedienungshilfe: Ein Schalter bringt die Watch auf das iPhone Display und ein weiterer wertet die AppleTV Fernbedienung auf
Wenn Ihr stolze Besitzer einer Apple Watch seid, so könnt Ihr diese nun aufs iPhone Display zaubern. Gedacht ist diese Funktion für Menschen mit körperlichen Beeinträchtigungen oder als Demo. Des Weiteren könnt Ihr die Digitale Apple TV Fernbedienung aus dem Kontrollzentrum mit Pfeil-Tasten aufwerten, diese Funktion sorgt für eine bessere Bedienbarkeit.
Öffnet die „Einstellungen-App“ → Scrollt runter zu den „Bedingungshilfen“ → Aktiviert die Schalter in der Option „Apple Watch Synchronisierung“ sowie „Apple TV Remote“

Finger-Zeichnungen in Fotos und Screenshots jetzt mit klaren Formen statt Kritzeleien
Ob Herzen, Sterne, Pfeile, Kreise oder Quadrate, in der „Fotos-App“ könnt Ihr aus Euren Finger-Kritzeleien nun ganz automatisch Zeichnungen mit klaren Formen machen.
Öffnet die Fotos-App → Sucht Euch ein Bild Eurer Wahl aus → Tippt oben rechts auf „Bearbeiten“ → Wählt wiederum oben rechts das Symbol „Kreis mit Stift“ aus → Zeichnet nun Freihand zum Beispiel ein Kreis und haltet Euren Finger zum Schluss noch etwa 2 Sekunden auf dem Display → Nun ist aus der Kritzelei eine klare Form geworden
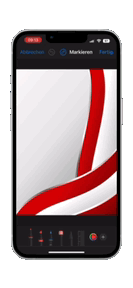
Das neue iOS 16 unterstützt jetzt auch das Freistellen von Objekten in der Fotos-App
Bei der sogenannten Subjektauswahl in der Fotos-App wird bei einem kräftigeren Finger-Tap auf ein beliebiges Objekt der Hintergrund automatisch entfernt. So könnt Ihr ein Objekt im Foto freistellen und es dann zum Beispiel in WhatsApp teilen.
Öffnet die Fotos-App → Sucht Euch ein Bild Eurer Wahl aus (dieses sollte ein relativ gut erkennbares Objekt inne haben) → Haltet nun Euren Finger etwas länger auf das Objekt im Bild und es fängt kurze Zeit später an, „Weiß aufzuleuchten“ → Nun könnt Ihr das Freigestellte Objekt per Kopieren und Einfügen teilen

Beendigung von Anrufen durch Sperren der Seitentaste verhindern
Das iPhone mit FaceID hat bekanntlich nur drei Tasten, links die zwei Tasten für lauter & leiser sowie rechts die Multifunktions-Taste. Mit letzt genannter könnt Ihr ebenfalls laufende Telefonate beenden – falls euch dies seit iOS 16 schon versehentlich passiert ist – so könnt Ihr dies nun in den Bedienungshilfen ändern. Natürlich funktioniert der „Rote-Auflegen“ Knopf auf dem Display weiterhin!
Öffnet die „Einstellungen-App“ → Scrollt runter zu den „Bedingungshilfen“ → Wählt den Bereich „Tippen“ aus → Scrollt hier wieder nach unten zur Option „Beendigung von Anrufen durch Sperren verhindern“ und aktiviert oder deaktiviert den Schalter
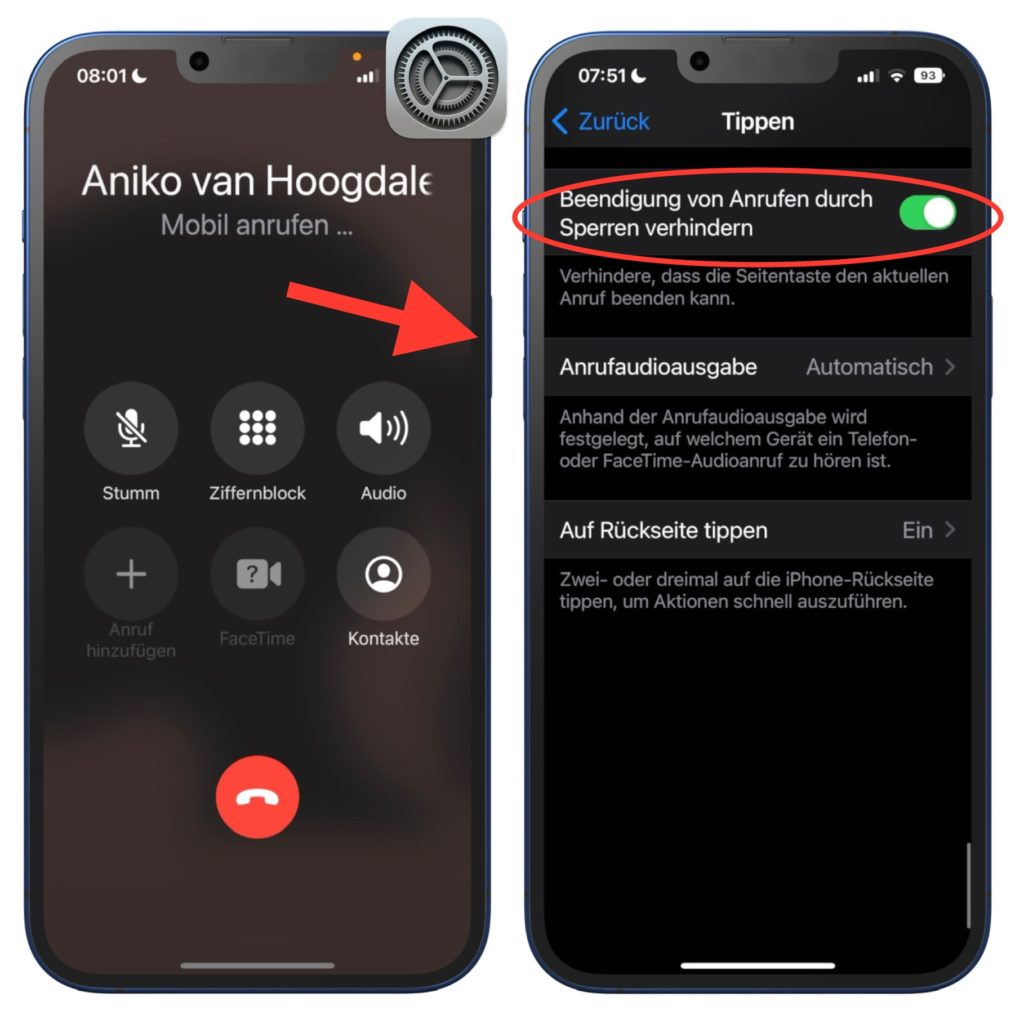
iOS 16.1 erlaubt nun endlich den individuellen Zugriff auf die Zwischenablage:„Kopieren und Einfügen“.
Endlich, dass Apple Betriebssystem iOS und iPadOS 16.1 lässt euch entscheiden, ob Apps ohne Nachfrage die Inhalte aus der Zwischenablage übernehmen dürfen. Habt Ihr bei einer App wie zum Beispiel Microsoft Word die ständige Nachfrage beim Einfügen von Text-Bausteinen, so könnt Ihr diese lästige Datenschutz „Copy and Paste“-Erlaubnis in den Systemeinstellungen der jeweiligen Anwendung anpassen.
Öffnet die „Einstellungen-App“ → Scrollt ganz nach unten zur entsprechenden App und öffnet die App-Konfiguration → Hier könnt Ihr beim Klick auf den „Aus anderen Apps einsetzen“ Schriftzug eure Häkchen bei „Fragen, Ablehnen & Erlauben“ setzten.
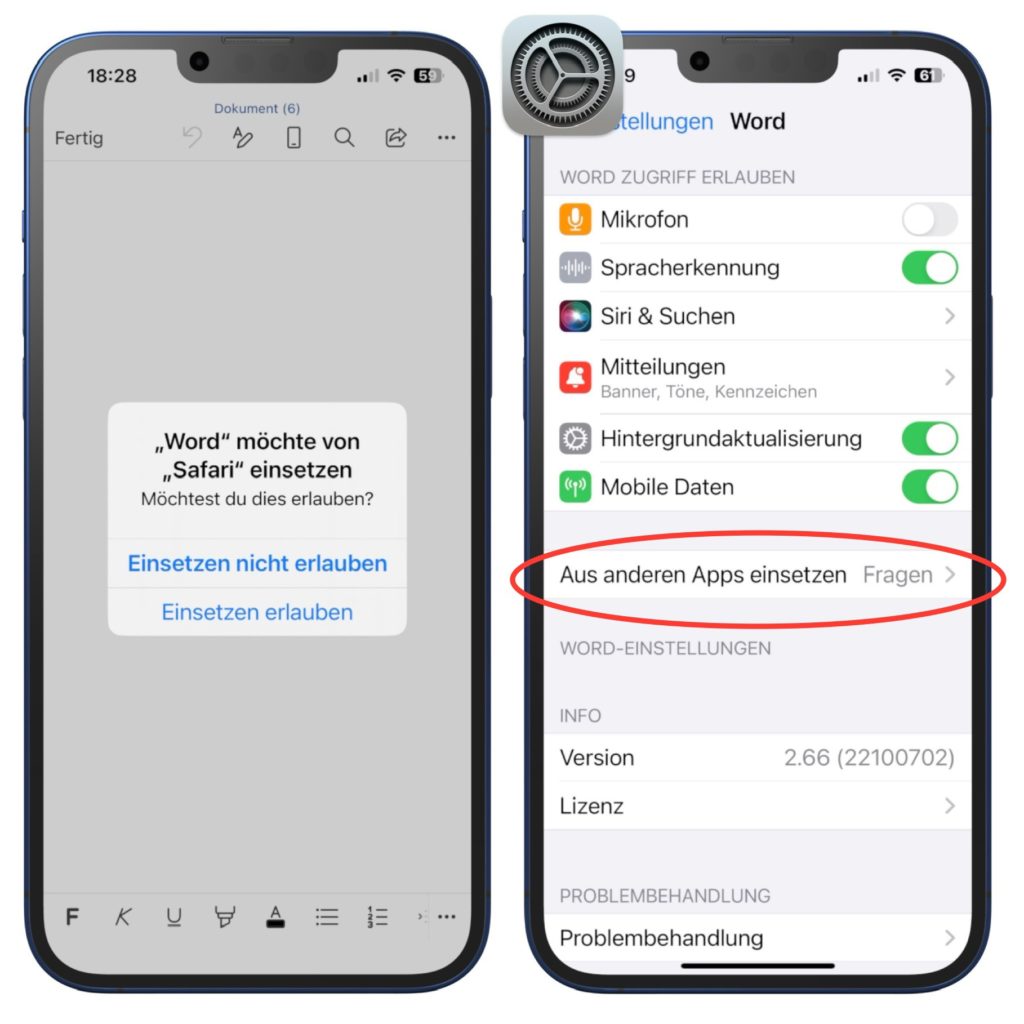
iOS 16.1 integriert „Cell Broadcast“ Warn-System
Cell Broadcast Warn-System: iPhones mit iOS 16.1 sind bereit für den Test am 8. Dezember! Was ist Cell Broadcast? Ein im Betriebssystem integriertes Katastrophen-, Warnsystem für z.B. Unwetter, Probleme mit Infrastrukturen wie Strom sowie vieles mehr und das alles funktioniert ohne extra Apps wie NINA oder KATWARN. Herausgegeben werden die Warnungen von den entsprechenden Behörden. Also Aktiviert die Einstellung!!!
Öffnet die „Einstellungen-App“ → Scrollt ein wenig runter zu „Mitteilungen“ → Scrollt nun ganz nach unten und aktiviert die drei Optionen „Extreme Gefahr“, „Gefahreninformation“ und „Test Warnungen“.
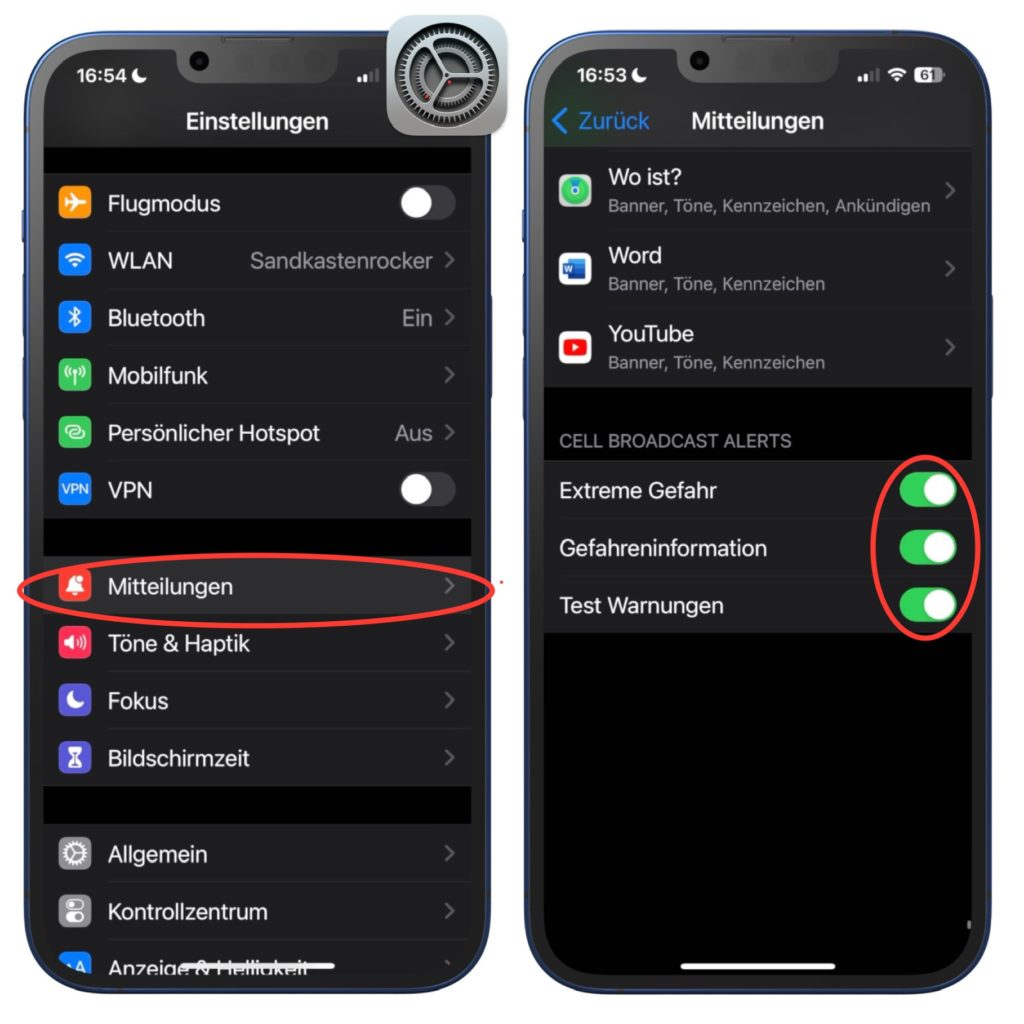
iOS 16.2 bringt die neue Karaoke-Funktion „Apple Music Sing“
Seit dem Update am 13.12.2022 auf iOS 16.2 können Nutzer der Apple TV 4K (2022) 3. Generation sowie eines Modells ab iPhone 11. Aber es ist auch für das iPhone SE (ab 3. Gen.), iPad Pro (ab 3. Gen.), iPad Air (ab 4. Gen.), iPad mini (ab 6. Gen.) und dem iPad (ab 9. Gen.) verfügbar. Die neue Karaoke-Funktion mit KI-Unterstützung findet Ihr auf dem aktuellsten Apple TV unter den Benutzer-Einstellungen, für das iPhone sowie iPad folgt Ihr der Bildstrecke.
Öffnet die „Musik-App“ → Wählt einen Musiktitel mit Gesang aus → Spielt diesen Titel ab → Tippt anschließend unten links [1] auf die Lyrik-Taste → Nun seht Ihr mittig links [2] den KI-Knopf zum verstellen der [3] Stimm-Lautstärke.
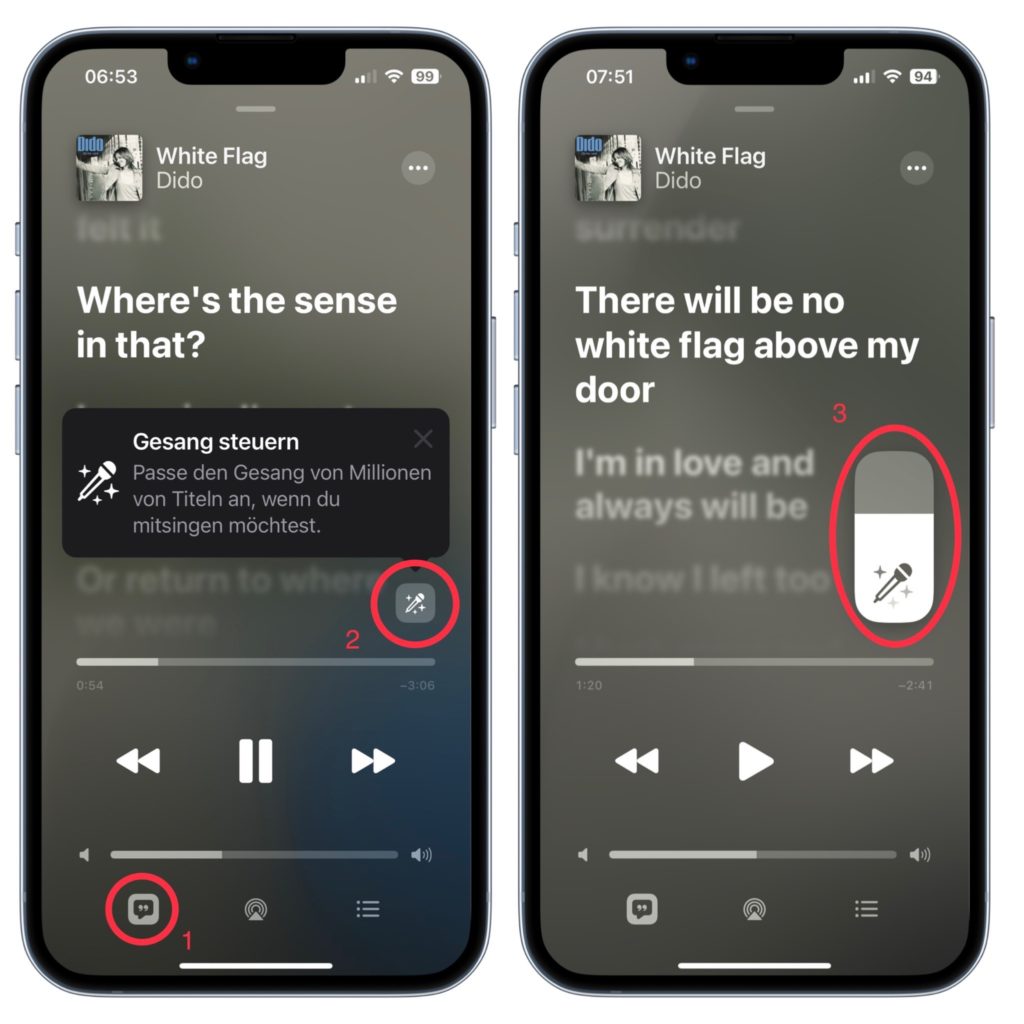
iOS 16.2 bring neue „HomeKit-Architektur“ sowie Matter Support
Ihr habt eure Wohnung oder euer Haus auf SmartHome umgerüstet und benutzt dazu Apple-Home (HomeKit) und habt hoffentlich keine Alt-Geräte im Umfeld die nicht mehr auf iOS 16.2 sowie watchOS 9.2 updatebar sind? Die Alt-Geräte können dann nämlich nicht mehr mit der Home-App sprechen. Dann ist das neuste feature für euch interessant. Dieses Update was extra angestoßen werden muss, bringt eine komplett neue HomeKit-Architektur für z.B. schnellere Reaktionszeiten sowie den Matter-Support mit sich. Mit Matter lassen sich so Fremd-Produkte von z.B. Amazon-Alexa in naher Zukunft in Apple-Home integrieren. Bevor Ihr das Extra Update in der Apple Home-App anklickt, solltet Ihr all eure iGeräte wie HomePods, iPhones, iPads, AppleTVs auf 16.2 bringen sowie – falls vorhanden – eure AppleWatch auf 9.2 aktualisieren. Ist dies geschehen, steht dem Update nichts mehr im Wege. Nach dem Update solltet Ihr zwingend einen Neustart bei allen beteiligten Geräten durchführen, ob es z.B. die Steuerzentrale namens AppleTV ist oder das iPhone. Dieser einmalige Vorgang sollte Abhilfe schaffen bei eventuellen Problemen. Sollte es dennoch Probleme geben mit z.B. fehlenden Automationen oder Benutzer-Zuweisungen, kann auch das trennen des Netzsteckers für ein paar Minuten von der Steuerzentrale Abhilfe schaffen. Danach solltet Ihr dem ganzen System etwas Zeit lassen, um sich neu aufzustellen.
BITTE ERST DEN HINWEIS LESEN ^^: Öffnet die „Home-App“ → Tippt oben rechts auf das 3 Punkte Symbol [1] → Wählt aus dem aufklappenden Menü den Punkt „Einstellungen des Zuhauses“ [2] → Scrollt ein Stück runter zum Schriftzug „Softwareupdate“ und wählt es aus → Hier seht Ihr nun die Schaltfläche „Aktualisierung für Zuhause verfügbar“, klickt diese an und folgt den Anweisungen.
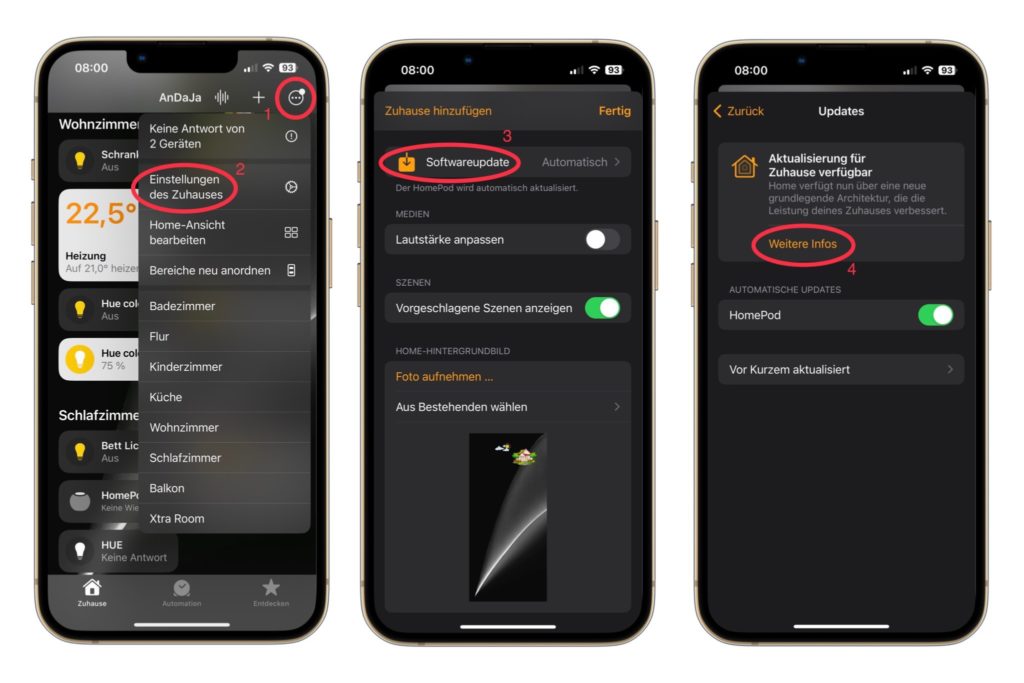
Ich bin ein „Ein-Personen-Betrieb“, arbeite hauptberuflich im Gesundheitswesen und betreibe diese Seite als Hobbyprojekt in meiner Freizeit. Wenn Ihnen meine Arbeit gefällt (die Beiträge, die Hintergrundbilder, mein allgemeines Auftreten … einfach alles), so dürfen Sie gerne in Erwägung ziehen, mir eine kleine Spende für zum Beispiel einen Café ☕️ per PayPal.com zukommen zu lassen! Ihre Beteiligung ist unglaublich wertvoll und trägt viel zur Unterstützung und Erhalt dieser werbefreien Seite bei!


 … auf Flickr
… auf Flickr … auf Instagram
… auf Instagram … auf Mastodon
… auf Mastodon … auf Threads
… auf Threads … beim WhatsApp Kanal
… beim WhatsApp Kanal … mit RSS
… mit RSS