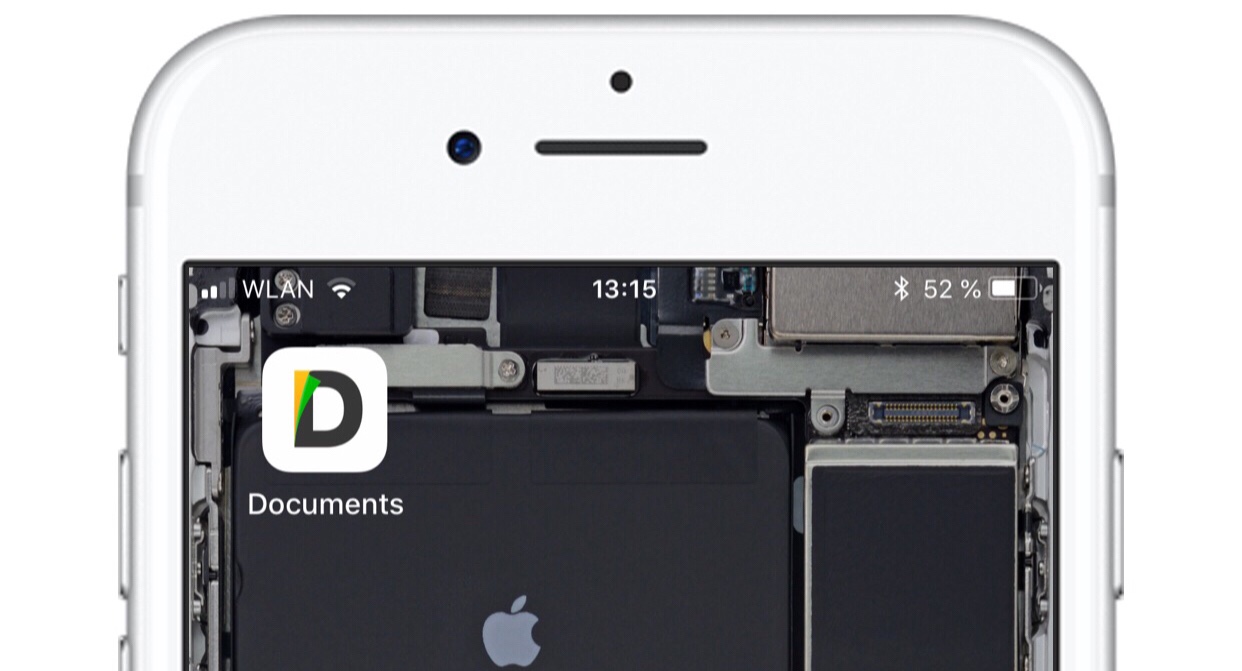
Documents von Readdle ist eine klassische Datei-Manager-Applikation für iOS auf iPhone und iPad und gehört zu den wenigen Anwendungen, die alle iOS-Nutzer installieren sollten. Die Mini-App kann mit allen Datei-Typen umgehen die von Apples mobilem Betriebssystem unterstützt werden.
Mit dieser Software könnt Ihr Dateien Importieren und speichern, sie verwalten und in Ordnern sortieren, alle wichtigen Cloud-Anbieter wie zum Beispiel DropBox einbinden, Dateien lesen, hören und anschauen. Ein integrierter Internetbrowser hilft euch ebenfalls mit einen Download-Manager, um zum Beispiel .mp3 Dateien auf euer Gerät zu laden. Zudem hilft euch die App beim Öffnen und erstellen von ZIP-Dateien. Wenn ihr also unter iOS Archiv-Dateien entpacken und die Inhalte sichten wollt oder eure Dateien zum Beispiel zur Mail App exportieren wollt, seid ihr hier genau richtig!
Da Documents eine Vielzahl von Funktionen bietet, werde ich hier nur ein paar Punkte vorstellen.
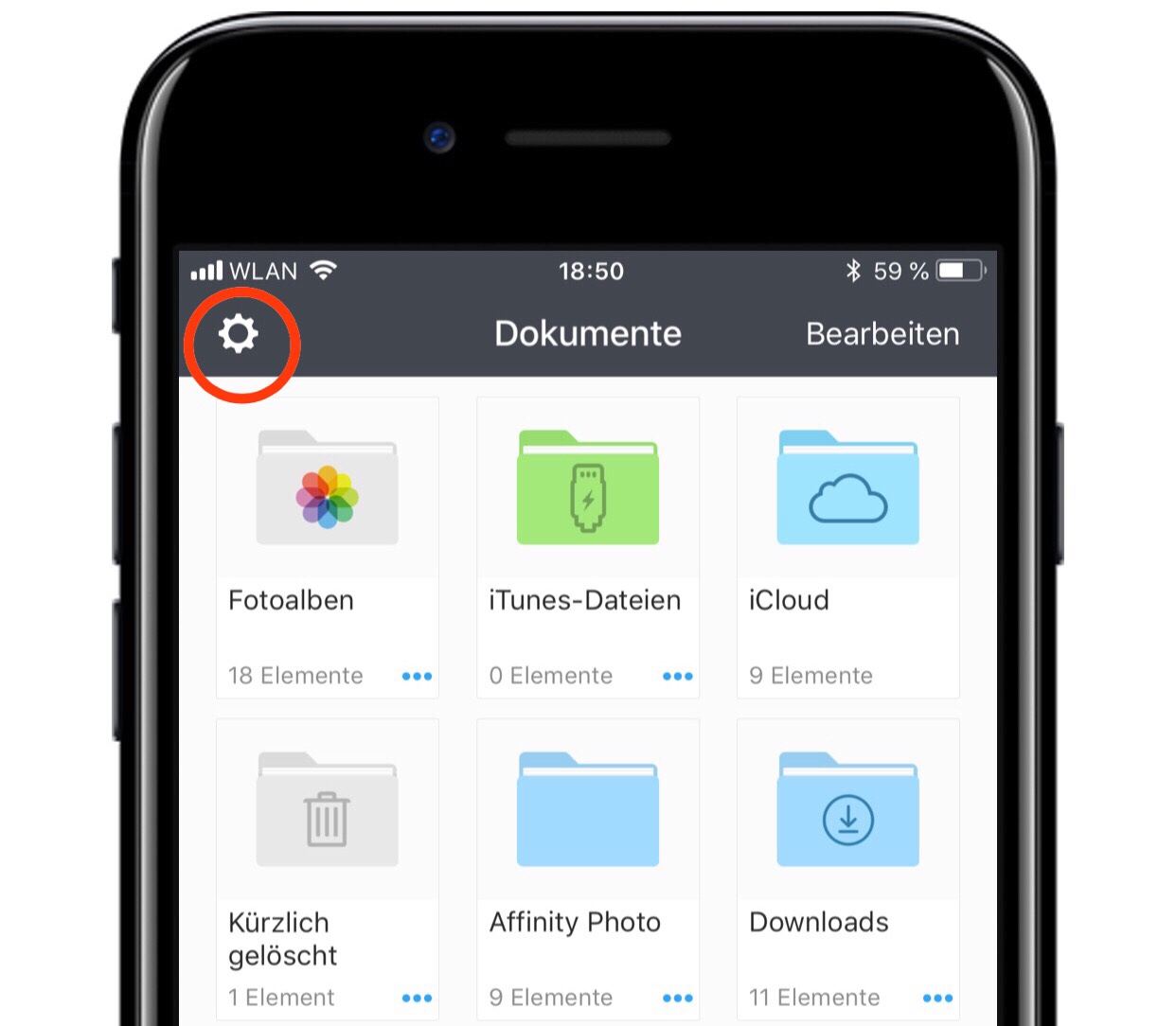
1.) Dateien In- und Exportieren
Wie bekomme ich Dateien in Documents hinein und wie wieder raus? Hierfür gibt es viele Wege, wie in Punkt 2 auch beschrieben, gibt es diverse Möglichkeiten zum Datei-Austausch.
Das importieren von Dateien geht z.B. per Mail-Anhang, Safari, iMessage, WhatsApp, AirDrop und so weiter. Einfach das „Teilen-Menü“ anklicken und „in Documents kopieren“ wählen. (siehe Screenshot 01)
Das exportieren von Dateien ist ebenfalls sehr simpel. Tippe dazu in der geöffneten Documents App einfach neben dem Dateinamen auf die drei Punkte und wählt die Option „TEILEN“ zur Weitergabe an einer anderen App wie Mail oder „HOCHLADEN“ zum abspeichern in der gewünschten Cloud wie DropBox.
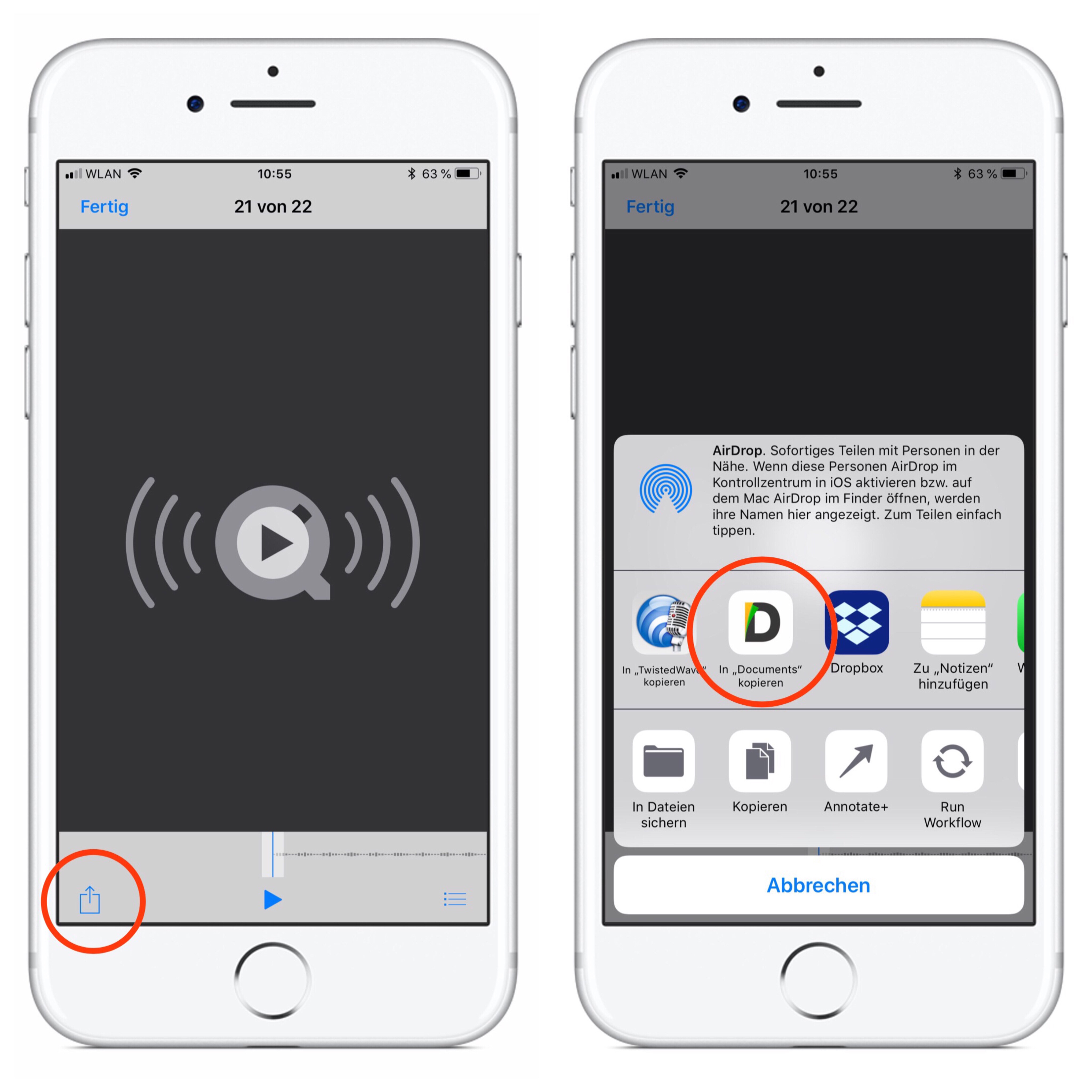
Screenshot 01 – Dateien In- und Exportieren z.B. über das „Teilen Menü“
2.) Synchronisieren von Daten
Documents versteht sich auf Apples iCloud Ablage sowie die vier bekannten Cloud-Anbieter von Dropbox, Microsoft OneDrive, Google Drive oder auch Box. Die App kann sich zu FTP, SFTP, Windows SMB und WebDAV-Servern verbinden sowie zu Diensten von Microsofts Gruppenarbeits-Dienst SharePoint und dem Foto-Speicher Dienst YandexDisk. Als besonderes Schmankerl haben die Entwickler noch die Wi-Fi-Laufwerk Funktion mit eingebaut, mit dem Ihr im Heimnetzwerk sogar einen eigenen Server starten könnt, auf den anschließend über einen Browser zugegriffen werden kann.
Tipp: Der Readdle Transfer: Um den Datei-Tausch unter den eigenen Geräten einzuschalten, tippe dazu oben rechts auf das Zahnrad um in das Einstellungen Menü zu gelangen. Aktiviere hier die Option unter „Allgemein/Readdle Transfer“. Nun könnt Ihr eure Daten im gleichen WLAN-Netzwerk hin und her tauschen. (siehe Screenshot 02)
Tipp: Das iPhone als Server: Um den Datei-Tausch auch mit fremden Geräten zu aktivieren, tippe dazu oben rechts auf das Zahnrad um in das Einstellungen Menü zu gelangen. Aktiviere hier die Option unter „Wi-Fi-Laufwerk/Laufwerk aktivieren“. Nun könnt ihr über einen z.B. PC-Browser oder Android-Gerät eure Daten tauschen. Unter der iPhone Akku-Anzeige wird euch hier nun ein WLAN Symbol eingeblendet, für die Eingabe der Browser-Adresse am Partner-Gerät.
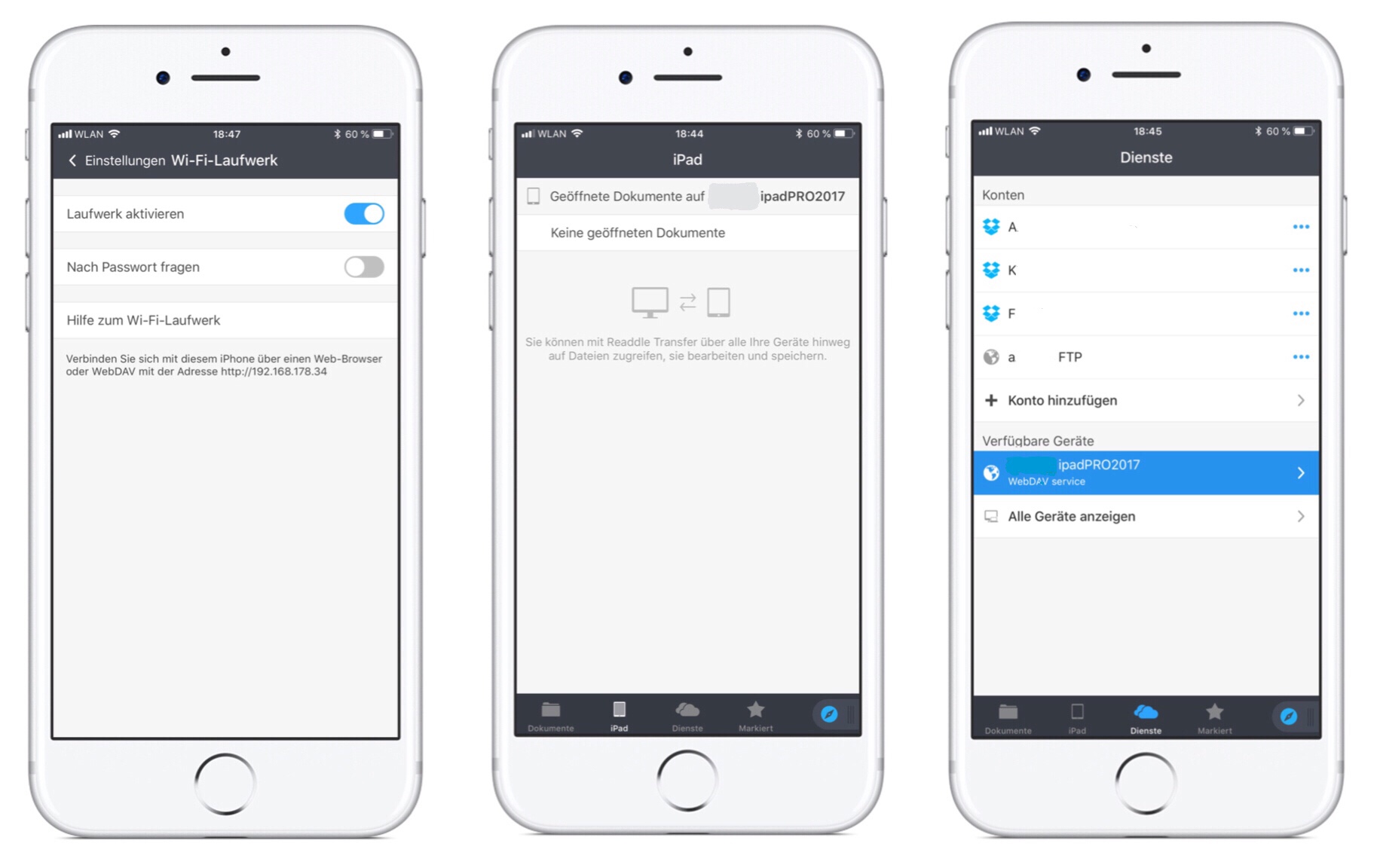
Screenshot 02 – Datei Austausch
3.) ZIP Dateien
Wenn ihr ZIP-Archive auf dem iPhone oder iPad entpacken oder gar selber packen wollt, dann geht das ebenfalls mit dieser App. Apple bietet mit iOS ja leider keine Bordmittel, um ZIP-Archive zu entpacken, weshalb dieses Programm neben seinen anderen tollen Features die ideale Lösung ist. Gerade wenn Ihr eure Apple Geräte geschäftlich nutzt und öfter mal Archiv-Dateien mit verpackten Inhalten von Kunden, Auftraggebern, Dienstleistern, etc. erhaltet, dann kann sich das lohnen.
Tipp: Dateien oder Ordner packen: Tippe dazu einfach neben dem Dateinamen der gewünschten Datei auf die drei Punkte und wählt die Option Komprimieren aus! (siehe Screenshot 03)
Tipp: Archive entpacken: Tippe dazu einfach auf die gewünschte Datei und diese entpackt sich dann umgehend.
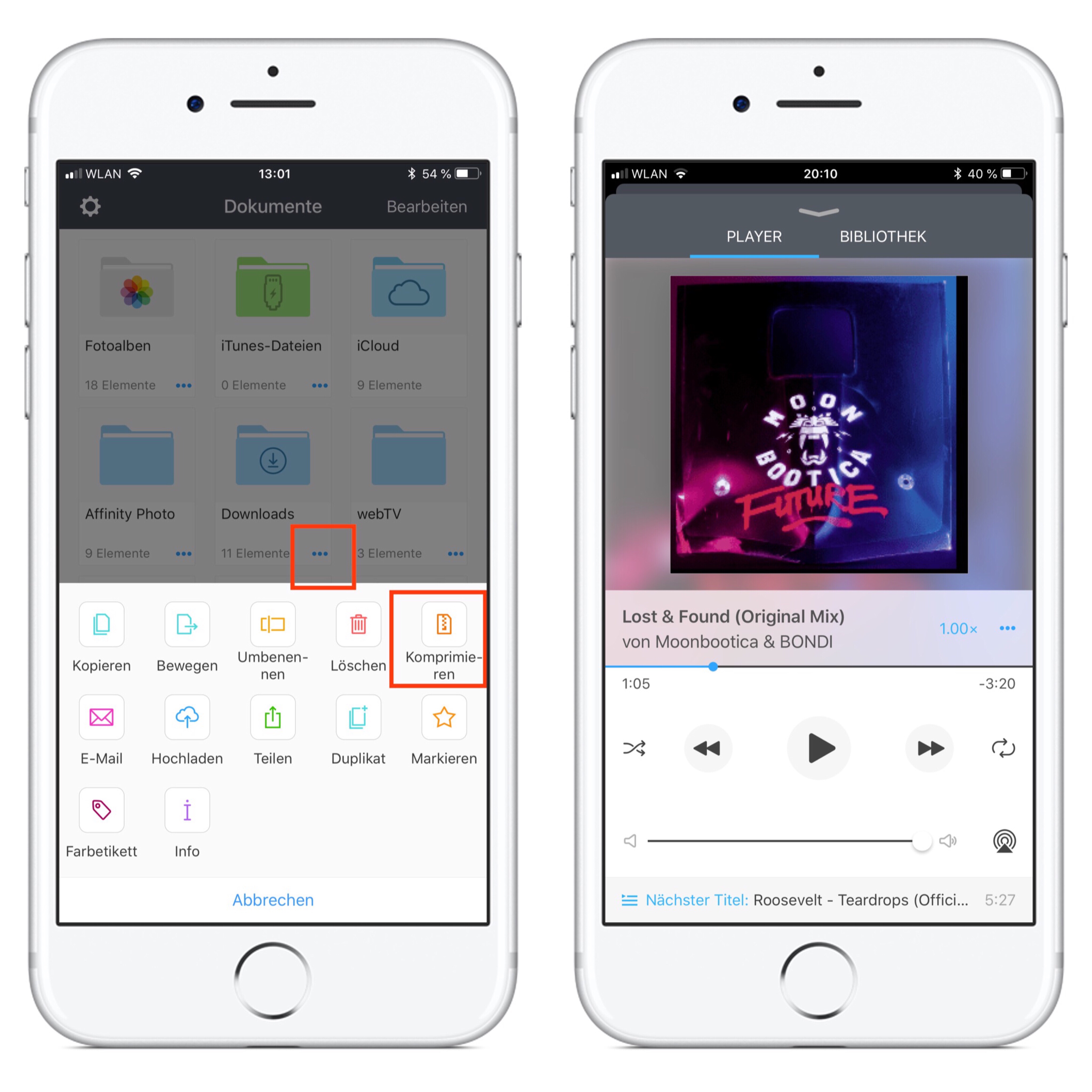
Screenshot 03 – ZIP Dateien & Musik Spieler
4.) Der integrierte Internetbrowser
Wenn Ihr schon einmal versucht habt, Dateien auf euer iPhone oder iPad herunterzuladen, werdet Ihr festgestellt haben, dass das nicht ganz einfach ist. Es gibt keinen Download-Ordner, an den wir uns alle auf dem Computer schon lange gewöhnt haben. Der Browser in Documents löst allerdings dieses Problem. Du kannst damit z.B. mp3-Dateien, Videos, Bücher, Dokumente, ZIP Archive, also eigentlich alles, aus dem Web herunterladen.
Der Browser der sich unten rechts in der Documents Menüleisten versteckt, bietet als Besonderheit einen Download-Manager an, für eine bessere Darstellung der zu herunterladenen Dateien. (siehe Screenshot 04)
Tipp: In Documents Surfen und Herunterladen: Es gibt z.B. ZDF Video-Beiträge die man sich privat sichern möchte, Dann benutzt man am PC z.B. die Seite MediathekViewWeb und lädt die Videos seiner Wahl herunter. Dies geht nun am iPhone oder iPad auch, einfach im Documents-Browser die gewünschte Download-Seite öffnen und die gewünschte Datei „…“ Herunterladen anklicken.
Tipp: Über Safari eine Datei Herunterladen: Tippe auf einen direkten Link in der Adressleiste, und ändere den ersten Teil der URL in der Adressleiste von http:// zu rhttp:// (einfach ein r am Anfang hinzufügen), und tippe auf Öffnen.
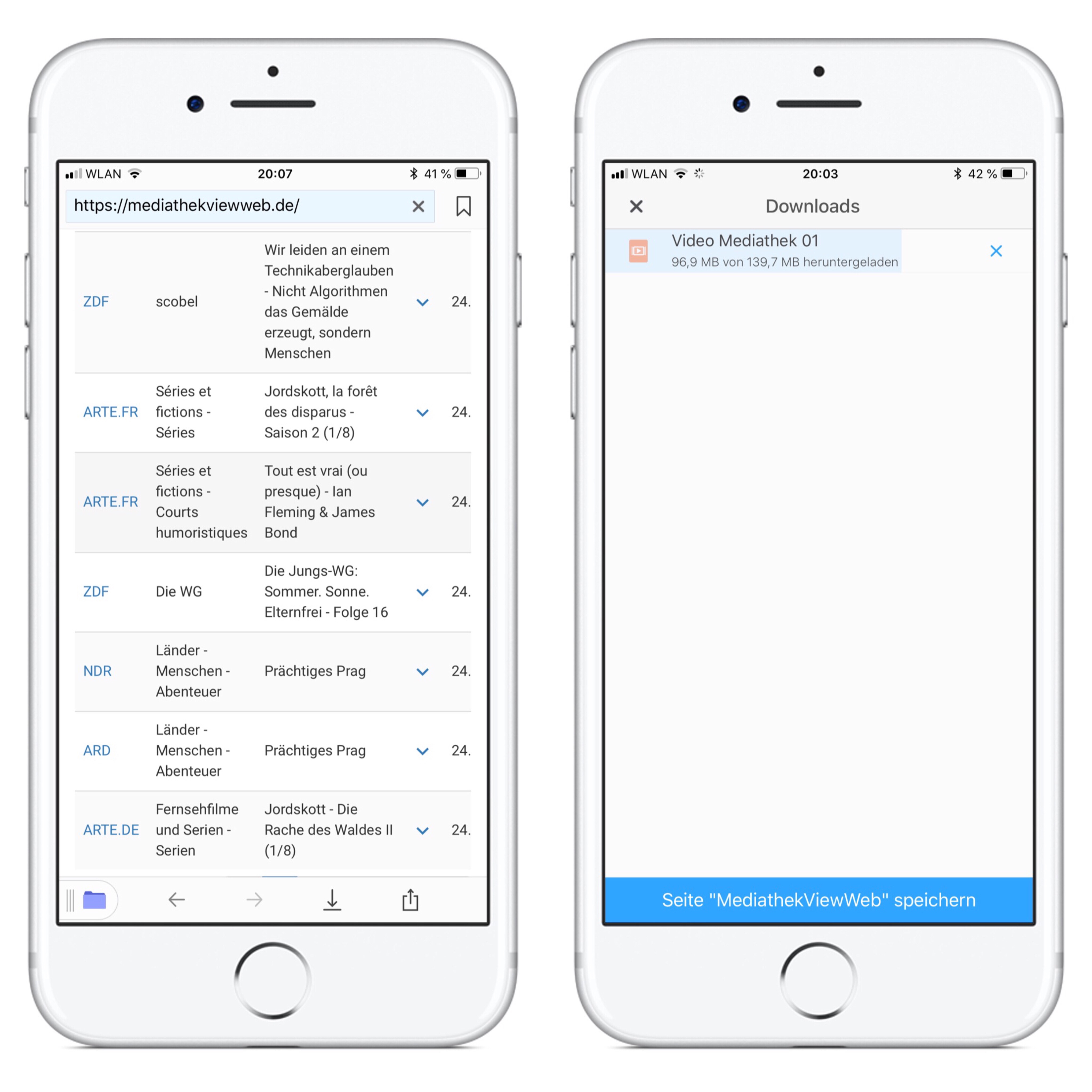
Screenshot 04 – Der integrierte Internetbrowser mit Download Manager
5.) Die Medien Wiedergabe
Documents kann eine Vielzahl an Text-Dateien öffnen, wie z.B. .txt, Microsoft .docx und PDFs. Die PDF-Anzeige kann eure Dokumente auch in einem Sepia- und Nachtmodus zeigen um das Lesen im Dunklen komfortabler zu machen. Zudem lassen sich Text in PDFs leicht bearbeiten, zum Beispiel in Form eines Gelben Textmarkers. (siehe Screenshot 05)
Eine weitere Besonderheit dieses Datei-Managers ist die Wiedergabe von Video und Musik. Da Documents auf die iOS eigenen Codec’s zugreift, können sehr viele Medien-Dateien abgespielt werden wie z.B. .mp3, .aac, .wav, .flac, .mp4, .mov, .avi und so weiter. Bei der Musik Wiedergabe können sogar eigene Playlisten erstellt werden. (siehe Screenshot 03)
Als kleines Extra gibt es die Bild-In-Bild Funktion für iPad-Nutzer. Auf dem iPad bietet Documents den Pip-Modus an und wer will, kann sich nun gleichzeitig durch ein PDF blättern und ein Video schauen.
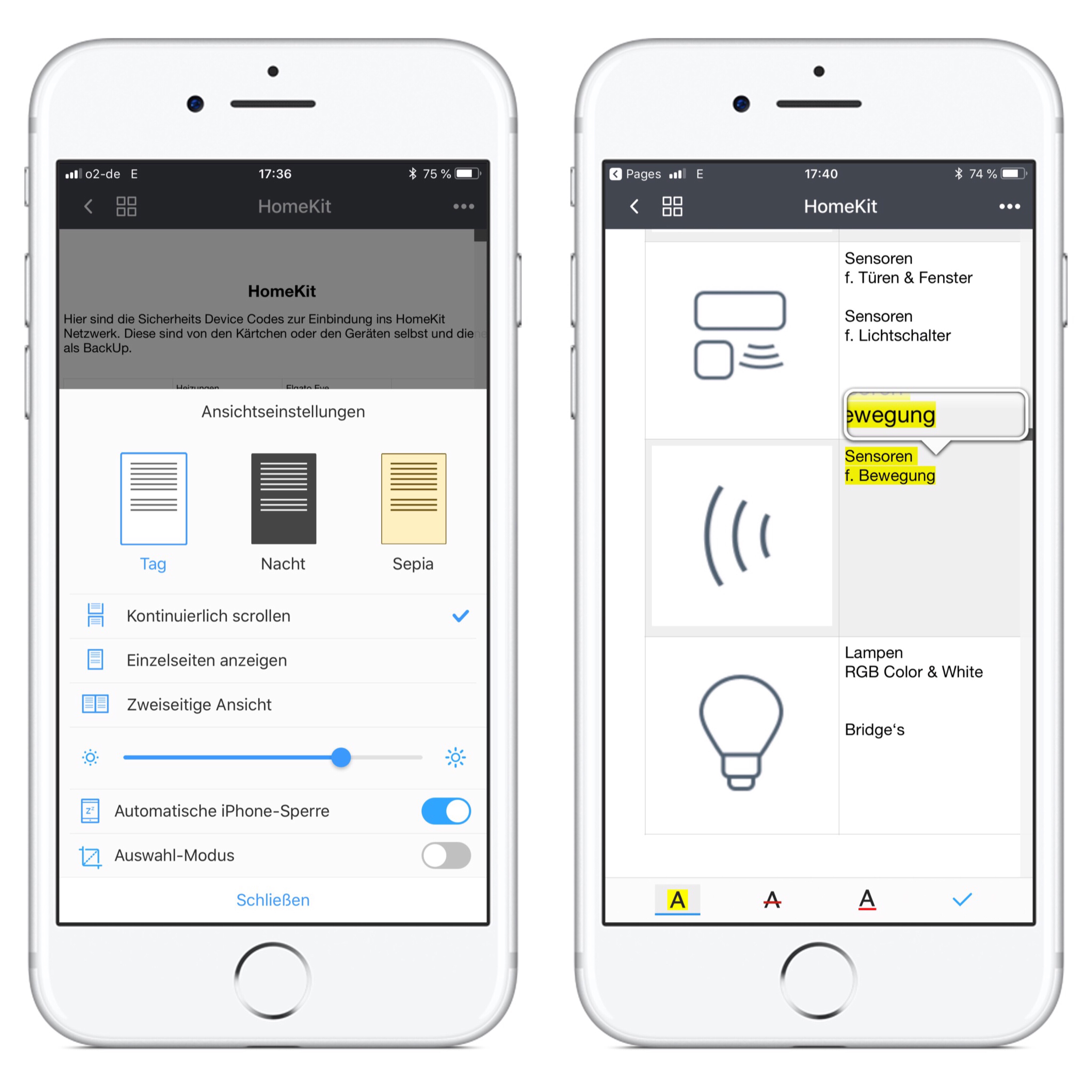
Screenshot 05 – Die PDF-Lese-Ansicht ändern und z.B. Texte Markieren.
Documents steht Kostenlos mit knapp 120 MB Größe und ohne inAPP Käufe in einer iPhone sowie iPad Version im AppStore zum Download bereit.
Ich bin ein „Ein-Personen-Betrieb“, arbeite hauptberuflich im Gesundheitswesen und betreibe diese Seite als Hobbyprojekt in meiner Freizeit. Wenn Ihnen meine Arbeit gefällt (die Beiträge, die Hintergrundbilder, mein allgemeines Auftreten … einfach alles), so dürfen Sie gerne in Erwägung ziehen, über die Kommentar-Funktion einen Kommentar zu hinterlassen oder mir eine kleine Spende per PayPal.com zukommen zu lassen! Ihre Beteiligung ist unglaublich wertvoll und trägt viel zur Unterstützung und Erhalt dieser werbefreien Seite bei!
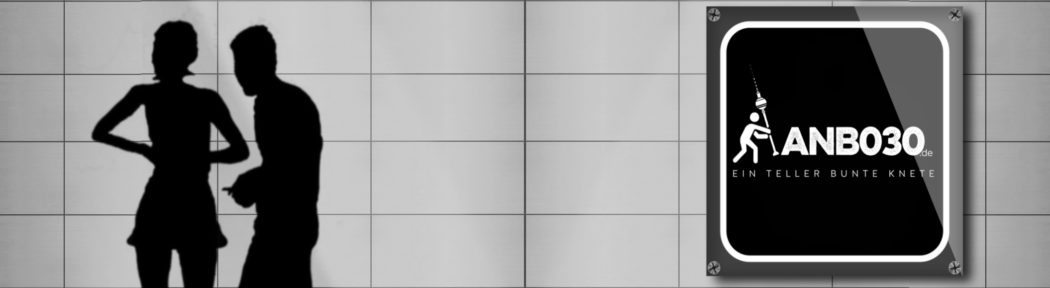
 … auf Flickr
… auf Flickr … auf Instagram
… auf Instagram … auf Mastodon
… auf Mastodon … auf Threads
… auf Threads … beim WhatsApp Kanal
… beim WhatsApp Kanal … mit RSS
… mit RSS