
Meine neueste Errungenschaft ist die Apple TV 4K (3. Generation, 128 GB, USB-C Siri Remote, Wi-Fi + Ethernet), diese pünktlich zum Weihnachtsfest ihren Platz unter meinem Fernseher gefunden hat. Da nun einige Einstellungen vorgenommen werden müssen, nehme ich dies zum Anlass, auch ein paar Tipps und Tricks aufzuschreiben und an Euch weiterzugeben. Was erwartet euch in diesem Blog Beitrag? So lässt sich zum Beispiel mit ein paar kleinen Einstellungen die nervige Funktion abschalten, dass beim Drücken der „Zurück zum Home-Bildschirm“-Taste auf der Fernbedienung nicht mehr die Verknüpfung zur Apple-TV+ App aufgerufen wird. Weitere nützliche Tipps zum Thema – die hier nicht angeführt sind – findet ihr im Artikel „Apple TV Box – Praktische Tipps & Tricks zur einfacheren Bedienung“!
Mit der Apple TV Box der 4. Generation könnt Ihr eure Lieblingsinhalte auf einem HD oder 4K-Bildschirm oder Fernseher genießen. Ob Filme bei Netflix, Serien bei Amazon Prime, Musik von AppleMusic oder Sport bei DAZN und das in hochauflösender Qualität sowie die neuesten Spiele von bspw. AppleArcade in Verbindung mit einem Spiele-Controller und Produktiv-Apps wie Flickr. In Verbindung mit deinem iPhone, iPad oder Mac ist das Potenzial und die Kompatibilität noch um einiges höher, da Ihr so zum Beispiel euren iPhone Bildschirm auf das Fernsehgerät Spiegeln könnt für eine schnelle Fotoschau im Kreise der Familie oder ganz einfach per AirPlay 2 eure Musik zum TV-Lautsprecher oder HomePod übergeben könnt. Was die Set-Top-Box noch auf dem Kasten hat – merkt Ihr – wenn Ihr diese als Steuerzentrale fürs SmartHome in Verbindung mit Apples HomeKit nutzt.
Was Ihr hierfür benötigt, ist wenigstens eine Apple TV HD (zuvor 4. Generation) mit A8 Chip von September 2015 bis hin zur aktuellsten 4K Version der 3. Generation mit dem A15 Bionic-Chip von Oktober 2022 mit der USB-C Siri Remote und natürlich sollte die aktuellste tvOS 17.x Version installiert sein. Habt Ihr die Vorraussetzungen erfüllt, so sind die unten stehenden Tipps & Tricks eine große Hilfe bei der Benutzerfreundlichkeit und Ihr könnt beruhigt weiterlesen.
Grundlegende Funktionen sollten euch aber bereits bekannt sein. Wie etwa dieser hier: Haltet ihr die „Zurück“-Taste (TV-Taste) etwas länger gedrückt, öffnet sich ein seitliches Menü, über das ihr unter anderem direkt in den Ruhemodus wechseln könnt.
❶ Die nervige Verknüpfung zur Apple-TV+ App von der Fernbedienung aufheben
Seit Erscheinen der Apple-TV+ App führt ein Druck auf die „Zurück zum Home-Bildschirm“-Taste zum Streaming-Dienst von Apple und dieser umstand wird schnell nervig. Ursprünglich führte die „Zurück zum Home-Bildschirm“-Taste (TV-Taste) der Fernbedienung direkt zur Startseite. Wer lieber wieder direkt zur Startseite möchte, kann das rückgängig machen.
① Geht auf das Zahnrad-Symbol, um in die Einstellungen zu gelangen. ② Wählt hier „Fernbedienungen und Geräte“ und anschließend „TV-Taste“ aus. ③ Dort wählt ihr nun die Option „Home-Bildschirm“.
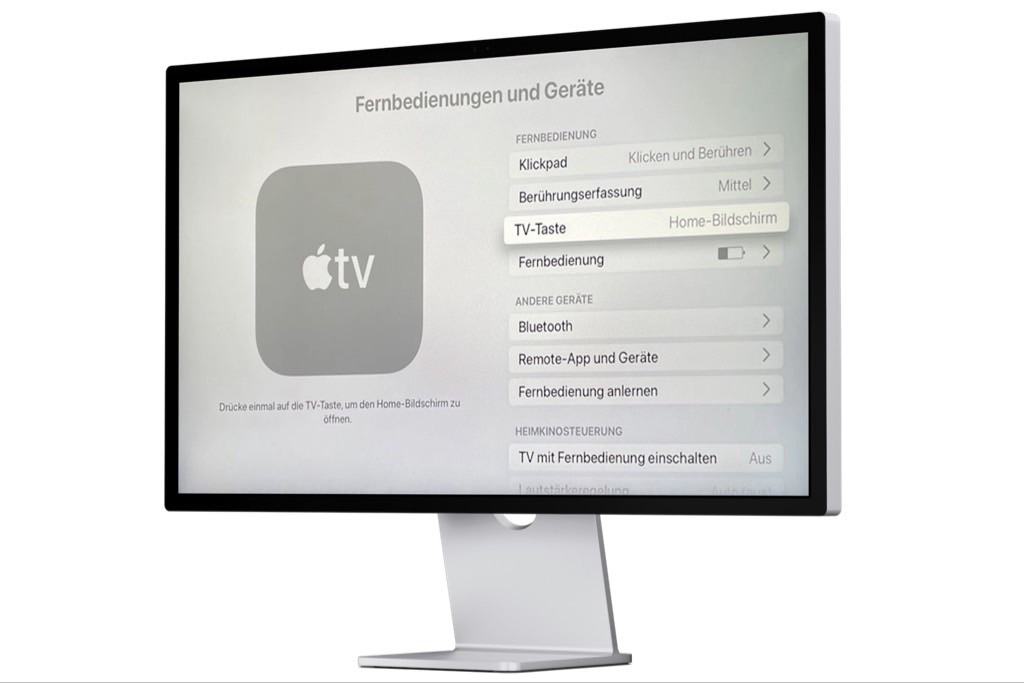
❷ Eine weitere Apple-ID hinzufügen
Nutzen mehrere Mitglieder im Haushalt die Apple-TV-Box, lassen sich weitere Konten anmelden. So sieht jeder zum Beispiel im AppStore oder bei AppleMusic seinen eigenen Account, um auf gekaufte Inhalte zuzugreifen und zugeschnittene Empfehlungen zu erhalten.
① Haltet etwas länger die TV-Taste gedrückt, um das Kontrollzentrum aufzurufen. ② Geht oben rechts auf die Profilübersicht und klickt auf das „+“-Symbol mit dem Text „Benutzer:in“. ③ Wählt jetzt „Mit iPhone oder iPad anmelden“ aus. ④ Noch nicht verknüpfte iPhones in der Nähe und im selben WLAN-Netzwerk bekommen nun eine Nachricht zur Verbindung mit dem Apple-TV-Box angezeigt. ⑤ Wenn ihr die Aufforderung am iPhone nun bestätigt, richtet sich das neue Nutzerprofil in wenigen Minuten von selbst ein. ⑥ Alternativ wählt ihr unter Schritt ⑶ „Manuell eingeben“ aus und gebt eure Apple-ID über die virtuelle Tastatur der Apple-TV-Box oder über die Remote-App am iPhone ein.
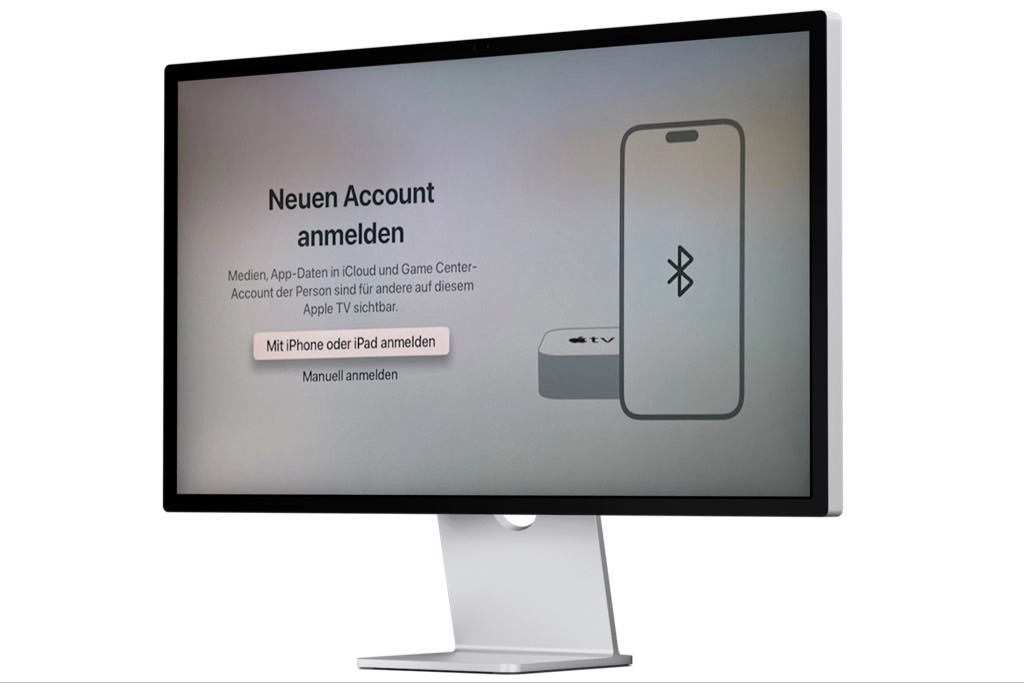
❸ Das Nutzerprofil wechseln
Seit dem Update auf tvOS 17.x könnt ihr auf der Apple-TV-Box zwischen verschiedenen Nutzerprofilen wählen. Voraussetzung hierfür ist natürlich, das mehrere Personen im Haushalt mit ihrer jeweils eigenen Apple-ID angemeldet sind. Beispielsweise über die Familienfreigabe. Der Profilwechsel geht ganz einfach vonstatten:
① Haltet etwas länger die TV-Taste gedrückt, um das Kontrollzentrum aufzurufen. ② Drückt die rechte Taste auf dem Clickpad. ③ Wählt das gewünschte Nutzerprofil aus und drückt einmal auf die Clickpad-Mitte.
❹ Die (Siri-Remote) Fernbedienung mit dem iPhone suchen
Jetzt kannst du endlich deine verlegte Apple TV Siri-Remote der 2. Generation (oder neuer) über dein iPhone „Kontrollzentrum“ finden. Damit du deine Fernbedienung mit deinem iPhone finden kannst, muss iOS 17 auf deinem iPhone (ab Modell XR) und tvOS 17 auf deiner Apple TV Set-Top-Box (ab Modell 4K 2021) installiert sein.
① Öffne das Kontrollzentrum auf deinem eingeschalteten iPhone, wische dafür von der oberen rechten Bildschirmecke nach unten ② Wähle das „Apple TV Remote“ Symbol ③ Wähle aus der Geräteliste deine Fernbedienung und tippe dann neben der verlorenen Fernbedienung auf „Suchen“ ④ Folge nun den Anweisungen auf deinem iPhone
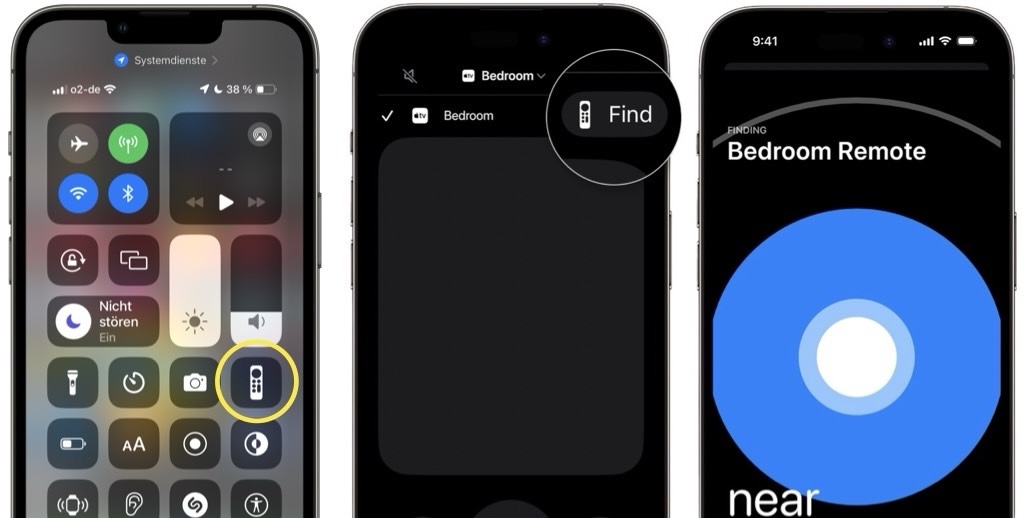
❺ Die Sleep-Timer Funktion aktivieren
Gegen einschlafen hilft bekanntlich nichts. Aber um Stromkosten zu sparen, hilft nur das setzen eines Sleep Timers. Hierfür bietet sich der „Ruhezustandstimer“ der Apple-TV-Box an. So aktiviert ihr den Sleep-Timer:
① Haltet die TV-Taste auf der Siri-Remote so lange gedrückt, bis das Kontrollzentrum zu sehen ist. ② Navigiert zum rechten Bedienfeld namens „Ruhezustandstimer“ in der vorletzten Reihe des Kontrollzentrums und drückt die Clickpad-Mitte. ③ Wählt eine der Auswahlmöglichkeiten und klickt die Clickpad-Mitte, um den Sleep-Timer zu aktivieren.
❻ Mit dem iPhone einen FaceTime Videochat auf der Apple TV 4K herstellen
Mit den zuletzt von Apple veröffentlichten Updates auf Version 17, ist es nun möglich, Videochats über FaceTime auf dem großen TV Bildschirm durchzuführen. Die Kamera und das Mikrofon eines verbundenen iPhone oder iPad ersetzen dabei diese in Apple TV nicht vorhandenen Komponenten. Damit das alles wie von Apple beworben klappt, muss man zwingend die neuste Gerätesoftware installiert haben sowie gewisse Hardware-Anforderungen erfüllen.
Voraussetzung für die Verwendung von FaceTime auf Apple TV ist mindestens ein als „Integrationskamera“ konfiguriertes iPhone XR von 2018 (und neuer) oder diverse iPad Modelle ab 2019 (und neuer) sowie eine Apple TV 4K Set-Top-Box der 2. Generation von 2021 (und neuer).
Kamera und Mikrofon des iPhones können beim ersten Start der FaceTime App verbunden werden. Öffnet hier die FaceTime-App auf dem Apple TV. Folgt hier einfach den angezeigten Schritten. Danach müsst ihr das iPhone nur noch entsprechend positionieren.
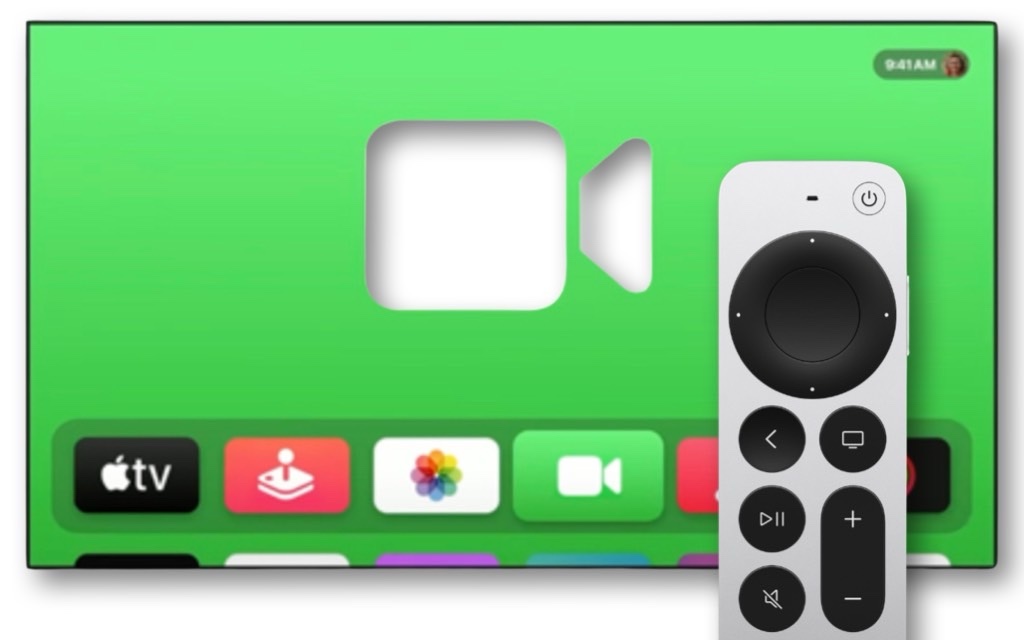
❼ Ein einfacheres vor- und zurückspulen mit der Siri-Remote der 3. Generation
Habt ihr einen entscheidenden Moment im Film verpasst oder wollt eine witzige Szene nochmal sehen.
Wenn ihr den Film pausiert, um in der Timeline nach der richtigen Stelle zu suchen, streicht mit dem Finger einfach „Im“ oder „Gegen“ den Uhrzeigersinn über den Navigationskreis der Siri-Remote. Weiter geht der Film dann per Klick auf die Clickpad-Mitte.
Eine weitere Alternative wäre diese hier: ① Betätigt während der Wiedergabe die „linke“ oder „rechte“ Seite des Navigationsring, um 10 Sekunden vor- oder zurückzuspulen. ② Möchtet ihr einen größeren Zeitraum überspringen, haltet die jeweilige Taste einfach gedrückt. ③ Mit wiederholtem Druck auf den Navigationskreis geht ihr die Vor- und Zurückspulgeschwindigkeiten durch. ④ Betätigt nun die Clickpad-Mitte, um den Film wieder abzuspielen.

❽ Die Bild-in-Bild-Funktion nutzen
Ihr könnt euch nicht entscheiden, ob es der neuste Thriller-Blockbuster sein soll oder doch lieber das Fußballspiel des Lieblingsvereins? Mit der Bild-in-Bild-Funktion könnt ihr einfach beides schauen. Einen kleinen Haken hat diese Funktion, nicht alle Streaming-Apps unterstützen diese.
Wenn es bei deinen installierten Streaming-Apps klappt, so hörst du als Nutzer automatisch den zum Hauptfenster zugehörigen Ton. Möchtet ihr stattdessen die Audio-Wiedergabe des kleinen Fensters starten, betätigt die „TV“-Taste. Zum erneuten Wechseln reicht ein Druck auf den „Zurück“-Button. Möchtet ihr die Groß- und Kleindarstellungen miteinander tauschen, so legt ihr euren Finger auf die Clickpad-Mitte und wählt das Tauschen-Symbol (kleiner und großer Kasten mit zwei Pfeilen) aus. Zum Beenden der Funktion klickt ihr auf die „TV-Taste“ und wählt im kleineren Fenster den Vollbildmodus aus oder schließt diesen über das „X“-Symbol im Kasten.
① Startet in einer Streaming-App einen Film oder eine Serie. ② Drückt auf die obere Seite des Navigationsrings oder legt euren Finger auf die Clickpad-Mitte, um die Steuerelemente anzuzeigen. ③ Wählt das Bild-in-Bild-Symbol aus (kleiner und großer Kasten mit Pfeil). ④ Die aktuelle Wiedergabe rutscht anschließend in ein kleines Fenster am rechten unteren Bildschirmrand. ⑤ Über den Hauptbildschirm lässt sich nun eine weitere (Streaming-) App starten.

❾ Den Hell- oder Dunkelmodus aktivieren
Heutzutage verfügen praktisch alle aktuellen Betriebssysteme für Computer, Smartphones und Tablets neben einem hellen Erscheinungsbild auch über einen „Dark Mode“, der die Menüs in augenschonende dunkle Farbtöne taucht. Der Dunkelmodus lässt sich auch bei der Apple-TV-Box aktivieren. Wenn ihr tagsüber den hellen und abends den dunklen Modus bevorzugt, so wählt die Option „Automatisch“ aus.
① Geht in die Einstellungen-App der Apple-TV-Box auf „Allgemein“. ② Unter „Darstellung“ wählt ihr nun zum Beispiel „Dunkel“ aus.
❿ Einen Spiele-Controller koppeln
Mit Spiele-Apps und AppleArcade bietet Apple seit geraumer Zeit auch eine Möglichkeit, die Spiele Passion an der Apple-TV-Box auszuleben. Die Steuerung mit der Siri-Remote erweist sich allerdings als etwas schwierig. Glücklicherweise lassen sich die kabellosen Spiel-Controller der PlayStation- und Xbox-Konsolen sowie der Nintendo Switch via Bluetooth mit dem Apple-TV-Box verbinden. Neben Controllern lassen sich auch andere Geräte via Bluetooth mit dem Apple-TV-Box koppeln. Dazu gehören unter anderem Tastaturen, Kopfhörer und Lautsprecher.
① Geht in die Einstellungen-App der Box und auf „Allgemein“. ② Wählt den Menüpunkt „Fernbedienungen und Geräte“ und anschließend „Bluetooth“ aus. ③ Versetzt den jeweiligen Controller in den Kopplungsmodus. Sony DualShock 4 (PS4): „PS“-Taste in der Mitte und „Share“-Button links neben dem Touchpad gleichzeitig drücken, bis die Lichtleiste aufblinkt. Sony DualSense (PS5): „PS“-Taste in der Mitte und „Create“-Button links neben dem Touchpad gleichzeitig drücken, bis die Lichtleiste aufblinkt. Xbox–Controller (Xbox One sowie Series X und S): „Xbox“-Taste in der Mitte drücken, bis das Gamepad eingeschaltet ist. Danach Kopplungstaste am oberen Rand gedrückt halten. Nintento Switch Pro Controller: Kopplungstaste am oberen Rand drücken, bis die Lichter unten blinken. Nintendo Switch Joy-Con: Halten Sie die „Sync“-Tasten am oberen Rand gedrückt. ④ Wählt den entsprechenden Controller aus, sobald der Name des Geräts unter dem Bereich „Andere Geräte“ zu sehen ist.
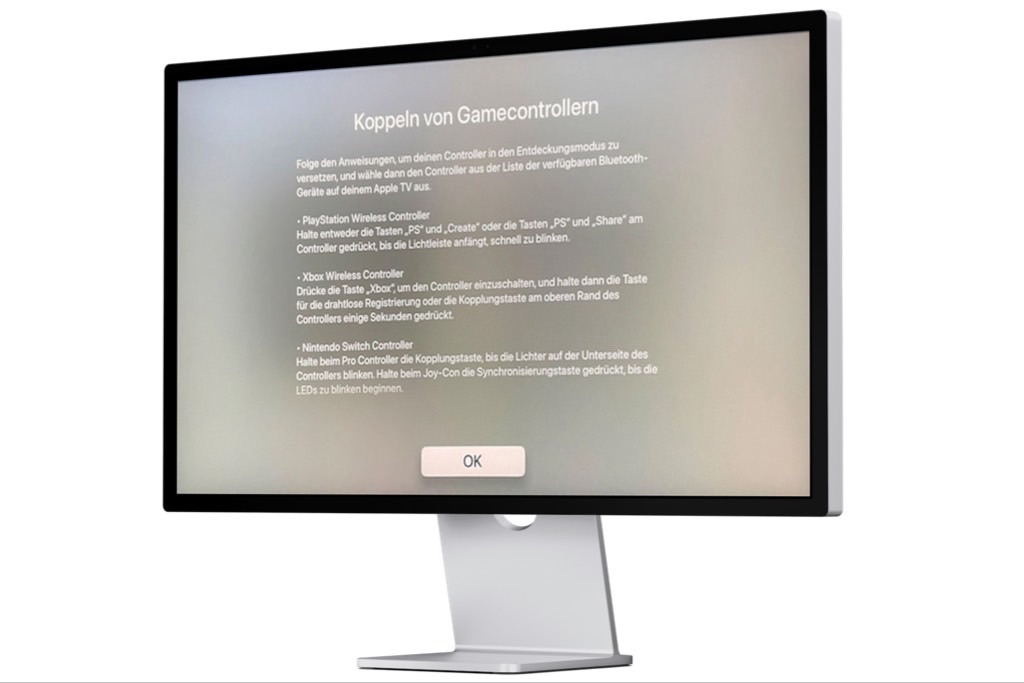
Weitere nützliche Tipps & Tricks zum Thema Apple-TV-Box findet ihr im Artikel „Apple TV Box – Praktische Tipps & Tricks zur einfacheren Bedienung“!
Ich bin ein „Ein-Personen-Betrieb“, arbeite hauptberuflich im Gesundheitswesen und betreibe diese Seite als Hobbyprojekt in meiner Freizeit. Wenn Ihnen meine Arbeit gefällt (die Beiträge, die Hintergrundbilder, mein allgemeines Auftreten … einfach alles), so dürfen Sie gerne in Erwägung ziehen, mir eine kleine Spende für zum Beispiel einen Café ☕️ per PayPal.com zukommen zu lassen! Ihre Beteiligung ist unglaublich wertvoll und trägt viel zur Unterstützung und Erhalt dieser werbefreien Seite bei!
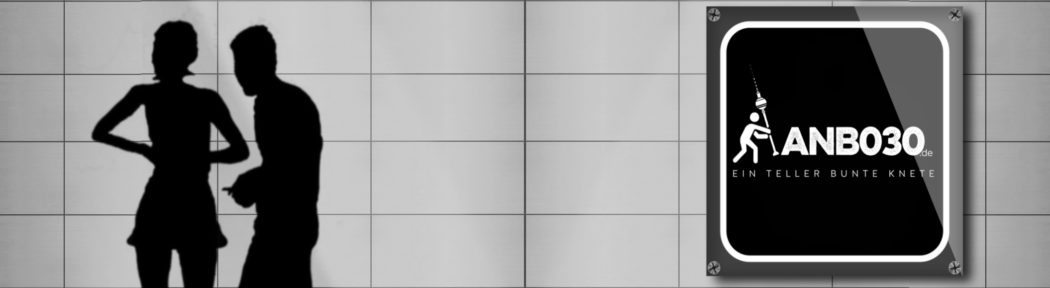
 … auf Flickr
… auf Flickr … auf Instagram
… auf Instagram … auf Mastodon
… auf Mastodon … auf X (Twitter)
… auf X (Twitter) … beim WhatsApp Kanal
… beim WhatsApp Kanal … mit RSS
… mit RSS


