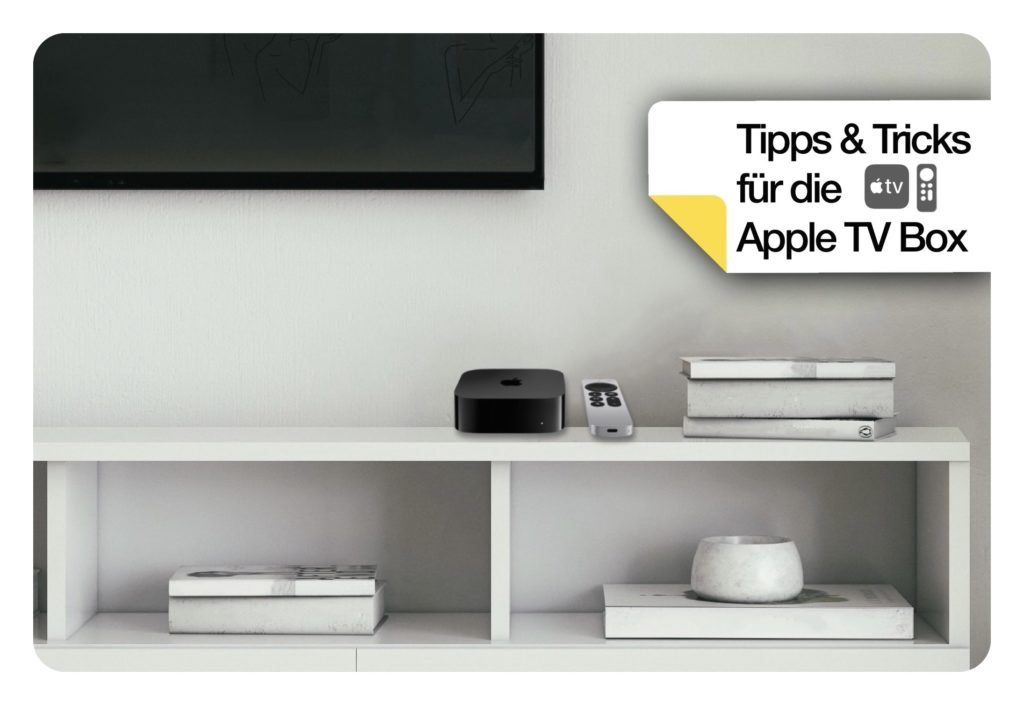
Mit der Apple TV Box der 4. Generation könnt Ihr eure Lieblingsinhalte auf einem HD oder 4K-Bildschirm oder Fernseher genießen. Ob Filme bei Netflix, Serien bei Amazon Prime, Musik von AppleMusic oder Sport bei DAZN und das in hochauflösender Qualität sowie die neuesten Spiele von AppleArcade und Produktiv-Apps wie Flickr. In Verbindung mit deinem iPhone, iPad oder Mac ist das Potenzial und die Kompatibilität noch um einiges höher, da Ihr so zum Beispiel euren iPhone Bildschirm auf das Fernsehgerät Spiegeln könnt für eine schnelle Fotoschau im Kreise der Familie oder ganz einfach per AirPlay2 eure Musik zum TV-Lautsprecher übergeben könnt. Was die Set-Top-Box noch auf dem Kasten hat, merkt Ihr, wenn Ihr diese als Steuerzentrale fürs SmartHome in Verbindung mit Apples HomeKit nutzt.
Was erwartet euch in diesem Blog Beitrag? Da wäre zum Beispiel der Fokusstil, dieser einen weißen Rahmen um App-Icons legt für die bessere Erkennbarkeit. Alternative virtuelle Bildschirmtastaturen im Linear und Raster Format. Einen Kurzbefehl für die schnelle Auswahl von Grundfunktionen der Apple TV Box und mit einem großen extra – eine Sleep-Timer Funktion. Sowie eine Aufwertung der virtuellen App-Fernbedienung (Siri-Remote) für die bessere Bedienbarkeit und ein Tipp zum Neustarten der Siri-Remote bei Verbindungsproblemen. Zum Schluss noch eine alternative Hardware Fernbedienung Empfehlung.
Was Ihr hierfür benötigt, ist wenigstens eine Apple TV HD (zuvor 4. Generation) mit A8 Chip von September 2015 bis hin zur aktuellsten 4K Version der 3. Generation mit dem A15 Bionic-Chip von Oktober 2022 und natürlich sollte die aktuellste tvOS 16.x Version installiert sein. Habt Ihr die Vorraussetzungen erfüllt, so sind die unten stehenden Tipps & Tricks eine große Hilfe bei der Benutzerfreundlichkeit und Ihr könnt beruhigt weiterlesen.
☉ Ein anderer Fokusstil für eine bessere Sichtbarkeit der App-Icons auf dem Home-Bildschirm und in den Menüs
Eine klare Empfehlung für alle hier mitlesenden Nutzer der Apple TV Box! Solltet auch ihr im Fernseh-Alltag Probleme damit haben, die aktuelle Apple-TV-Auswahl mit nur einem schnellen Blick auf die Mattscheibe umgehend zu erkennen, dann darf ich euch den Abstecher in die Bedienungshilfen der Set-Top-Box ans Herz legen. Hier lässt sich bei Bedarf ein alternativer Fokusstil aktivieren, der dafür sorgt, dass die momentane Auswahl deutlicher hervorgehoben und ausgewählte Anwendungen auf dem Home-Bildschirm des Apple TV so eindeutig zu erkennen sind. Um den alternativen Fokusstil zu aktivieren reicht ein kurzer Abstecher in die Systemeinstellungen des Apple TV aus. Üblicherweise sollte hier die Auswahl 🅐 „Standard“ eingestellt sein. Wenn ihr hier nun 🅑 „Hoher Kontrast“ auswählt, erhalten alle App-Icons auf dem Home-Bildschirm der Apple TV Box umgehend einen weißen Rahmen, sobald diese mithilfe der Siri-Remote an- beziehungsweise ausgewählt werden.
Navigiert hier einfach in den Bereich: Einstellungen > Bedienungshilfen > Sehen > Anzeige > Fokusstil [Hoher Kontrast]
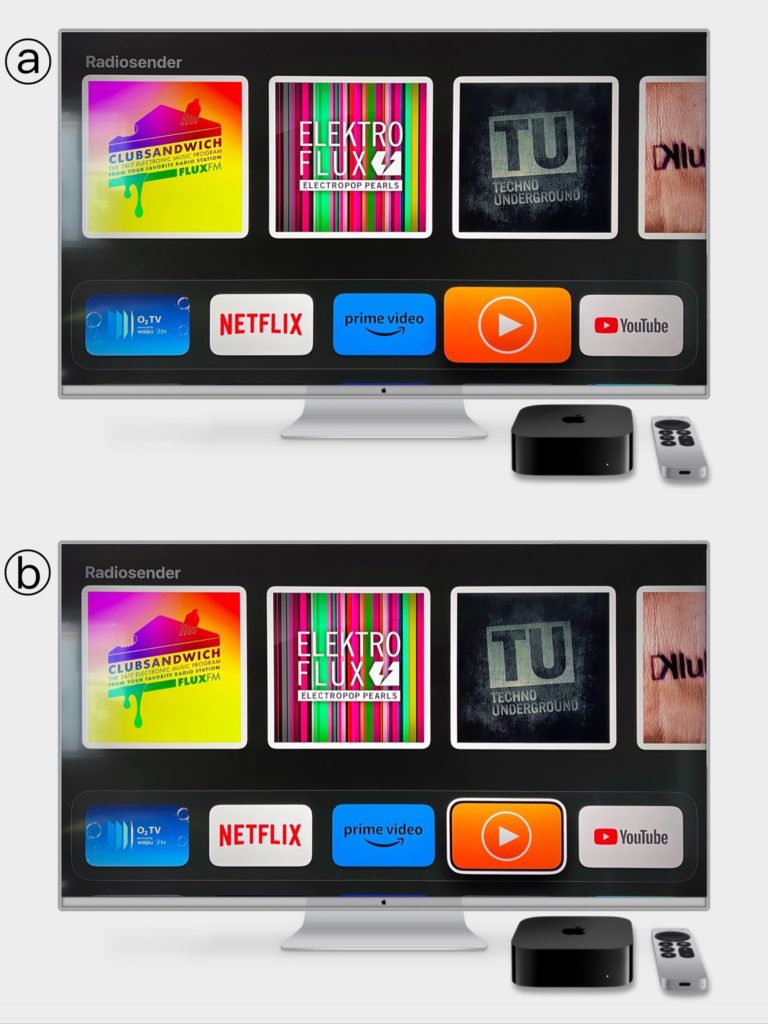
☉ Alternative Tastaturen in verschiedenen Varianten für die Texteingabe auf der Set-Top-Box
Viel zu oft muss Text auf der Apple TV Box eingegeben werden. Meistens beim Suchen von Inhalten auf Streamingplattformen wie zum Beispiel YouTube oder bei Passworteingaben in Apps. Falls euch die Standard eingestellte lineare Tastatur Eingabe hier stört, so könnt Ihr diese in den Systemeinstellungen ändern! Raster statt lineare Tastatur! So müsst Ihr nicht 🅐 längs durch das ABC scrollen, sondern könnt euch – wie von Spielekonsolen her bekannt – durch die 🅑 Raster-Tastatur horizontal sowie vertikal bewegen. Natürlich kann man auch die Siri-Taste auf der Siri-Remote nutzen, aber wie wir alle wissen, funktioniert die Sprach-Funktion nicht immer zu 100% und man greift dann doch auf die virtuelle Tastatur zurück.
Navigiert hier einfach in den Bereich: Einstellungen > Allgemein > Sprache und Region > Tastaturbelegung [Raster]
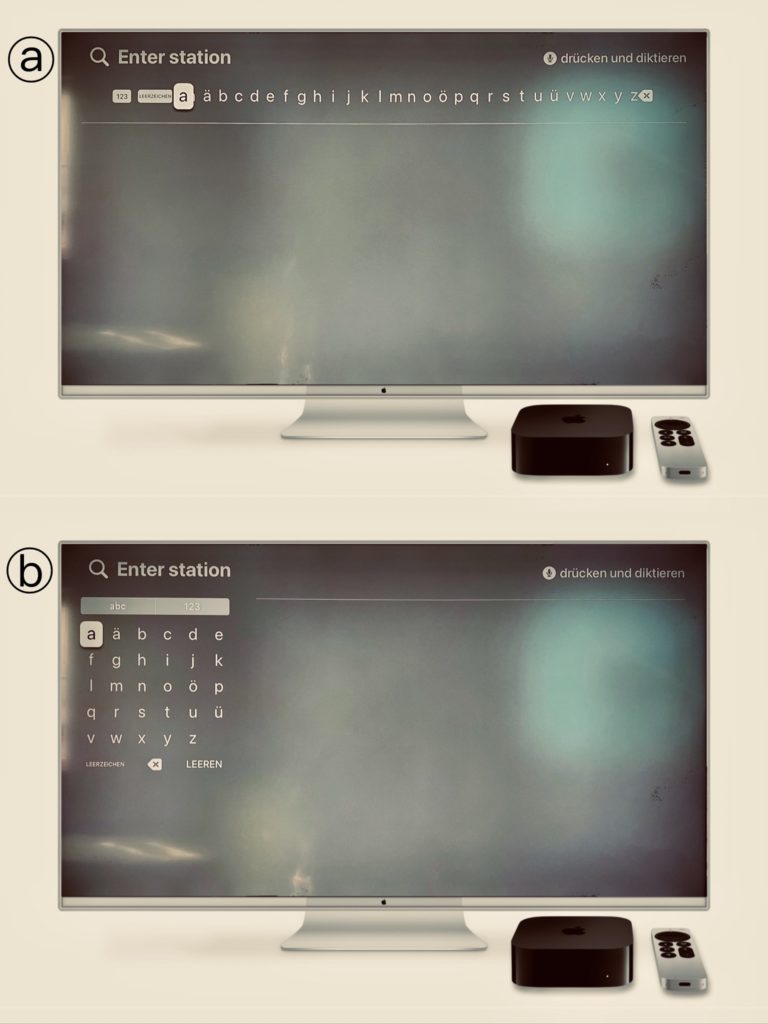
Noch einfacher funktioniert die Alternative Texteingabe über die Tastatur vom iPhone oder dem iPad. Dies ist auch mein Favorit! Muss Text auf der Apple TV Box eingegeben werden, blendet sich ein 🅒 Banner auf euren iPhone oder iPad ein, worüber die 🅓 Tastatur auf dem Gerät geöffnet wird. Dies vereinfacht die Texteingabe massiv. Hierbei müsst Ihr natürlich im Besitz eines solches sein und es muss zwingend im selben WLAN-Netzwerk sein wie die Set-Top-Box sowie im selben Apple-ID Account angemeldet sein.
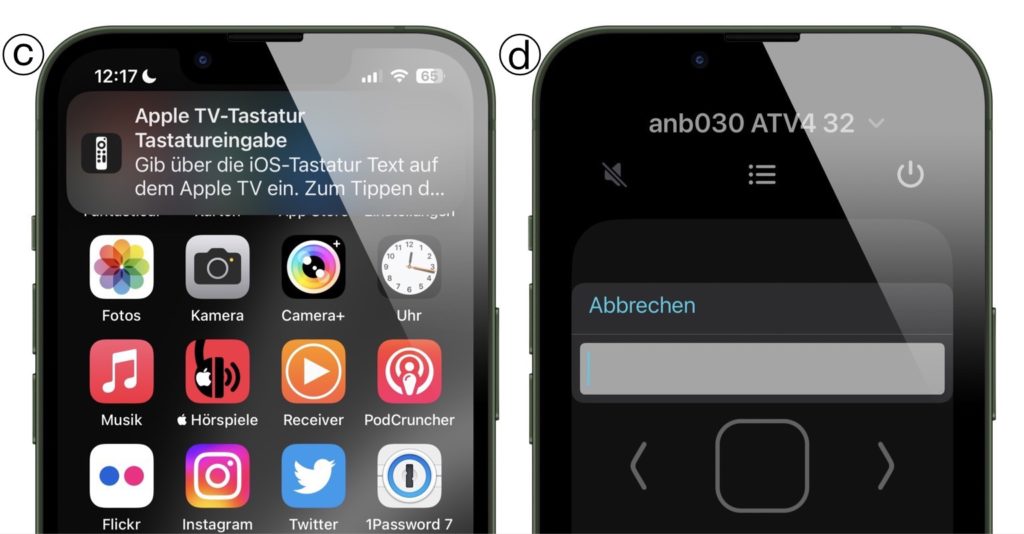
☉ Der besondere Kurzbefehl für die Grundfunktionen und mit Sleep-Timer Option sowie eine bessere Bedienbarkeit der virtuellen App-Fernbedienung
Mit diesem Tipp könnt Ihr die virtuelle Apple TV Fernbedienung aus dem iPhone Kontrollzentrum mit Pfeil-Tasten aufwerten, diese Funktion sorgt für eine bessere Bedienbarkeit. Ab Werk wird diese nämlich leer, sprich ohne Pfeil-Tasten angezeigt.
Öffnet dazu die „Einstellungen-App“ > Scrollt runter zu den „Bedingungshilfen“ > Aktiviert den Schalter in der Option „Apple TV Remote“ [Richtungstasten]
Der von mir selbst erstellte Kurzbefehl namens „Apple TV Menü“ benötigt die gleichnamige Kurzbefehle-App von Apple. Mit Hilfe dessen, könnt Ihr schnell und unkompliziert die Grundfunktionen wie Ein/Aus, Bildschirmschoner und so weiter der Set-Top-Box direkt ansteuern. Ab Werk bietet Apple leider keine Möglichkeit, einen Sleep-Timer zu stellen, daher habe ich diese Funktion mit integriert. Beim ausführen des Schlaf-Timers müsst Ihr nur die gewünschte Zeit in Minuten eingeben und könnt anschließend das iPhone wieder zur Seite legen, der Rest des Kurzbefehls sollte selbsterklärend sein.
Bei der Installation des Kurzbefehls muss das iPhone sowie die Box im selben WLAN-Netzwerk sein. Anschließend werdet Ihr nach euren Namen gefragt, dieser wird für die persönliche Anrede benötigt. Des Weiteren werdet Ihr 7x nach dem Namen von eurer Apple TV Box gefragt, diese abfrage wird von jeder Option im Kurzbefehl benötigt. Dieser Vorgang kann pro Abfrage jeweils ein paar Sekunden dauern.
Falls Ihr Probleme beim Download des Kurzbefehls habt, müsst Ihr einen kurzen Abstecher in die „Einstellungen“-App vom iPhone machen und dort in den Reiter „Kurzbefehle“ gehen, hier aktiviert Ihr nun den Schalter bei „Privat teilen“. Jetzt sollte der Download sowie die Installation klappen.
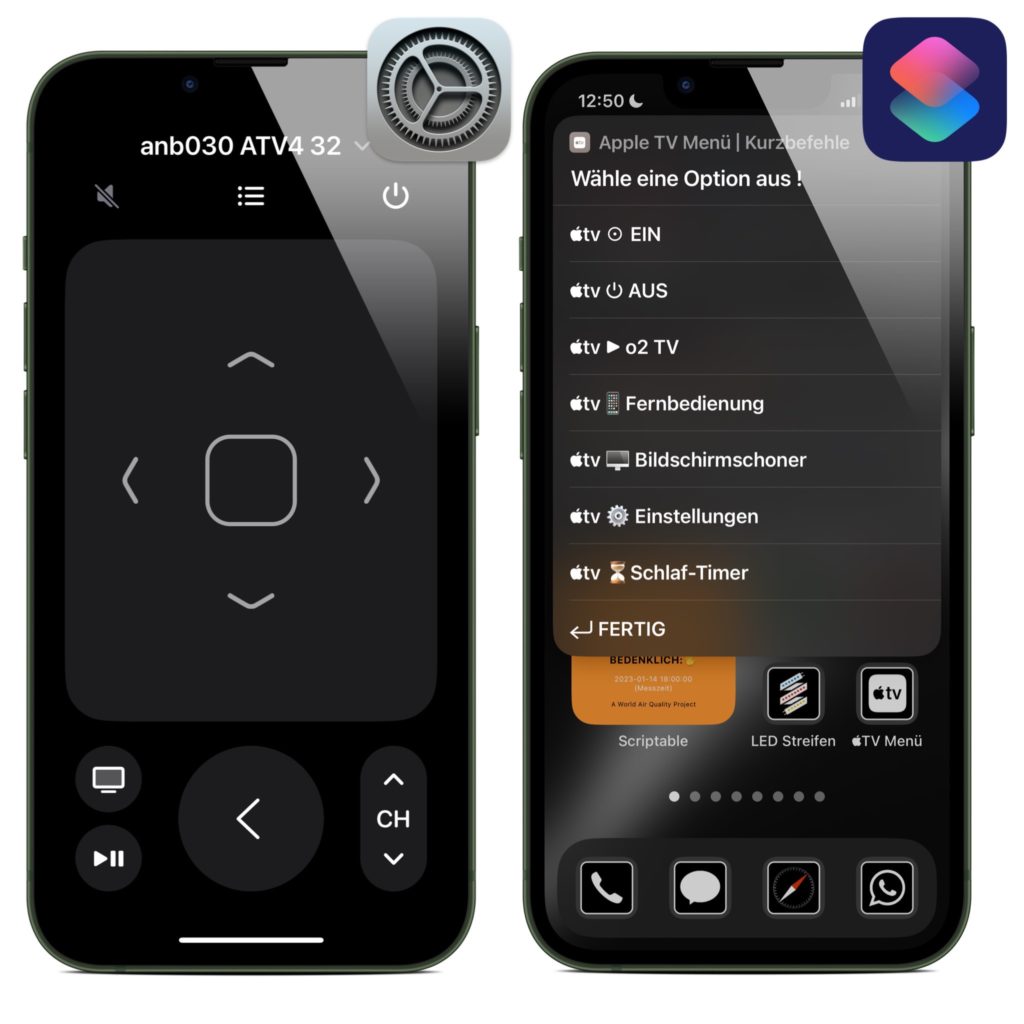
Falls Ihr euch den Kurzbefehl auf euren Home-Bildschirm mit einem Icon ablegen wollt, so findet Ihr hier eine Anleitung dazu und bei Bedarf – unter diesem Absatz – das passende App-Icon. ☻

☉ Die alternative Hardware Fernbedienung mit beleuchteten Tasten von der Telekom
Die Magenta-TV Fernbedienung war lange Zeit nur im Set mit einer Apple TV 4K Box bei der Telekom erhältlich. Seit Ende 2021 können potenzielle Kunden das Gerät auch auf der Telekom-Internetseite separat erwerben sowie in den Telekom-Shops vor Ort und das für schlappe 40 Euro. Voraussetzung ist für die Nutzung ein Apple TV 4K oder wie in meinem Fall ein Apple TV HD. Eins vorneweg, auf Siri braucht Ihr bei der Magenta-TV Fernbedienung nicht zu verzichten. Anders als die Siri-Remote von Apple, verfügt das Telekom-Modell über hintergrundbeleuchtete Tasten, sodass diese im Dunkeln gut zu erkennen sind. Die Beleuchtung aktiviert sich, sobald Ihr als Nutzer eine Taste drückt oder die Fernbedienung anhebt. Ebenfalls exklusiv auf der Telekom-Fernbedienung finden sich eine Wipp-Taste zum direkten Senderwechsel sowie separate Tasten zum Vor- und Zurückspulen. Diese Funktionen werden durch ein klassisches Scrollrad mit Richtungs- und Mitteltasten ergänzt. Im großen und ganzen ist das Gerät eine gute und klassische alternative zur originalen Siri-Remote.

☉ Soforthilfe bei Apple TV-Verbindungsprobleme mit der Fernbedienung! So startest Du die Siri Remote neu!
Zum Neustart der Siri Remote (Fernbedienung) muss die Leiser-Taste und die TV-Symbol Taste (Apple spricht wegen der zweifachen Belegbarkeit des Knopfes von der „TV/Kontrollzentrum“-Taste) fünf Sekunden gleichzeitig gedrückt werden. Die Status-Anzeige des Apple TV sollte währenddessen kurz aus und wieder angehen auf dem TV-Bildschirm. Etwa zehn Sekunden nach dem Neustart sollte das Apple TV die Infomeldung „Verbindung unterbrochen“ ausgeben und so signalisieren, dass auf den Neustart der Fernbedienung gewartet wird. Meldet sich diese automatisch wieder als verfügbar, blendet das Apple TV die Infomeldung „Verbunden“ ein. Fertig!

Noch mehr Informationen zum Thema Apple TV erhaltet Ihr hier im Benutzerhandbuch oder in meinem Blog Beitrag „10 nützliche Tipps & Tricks für die Apple TV Box“!
Ich bin ein „Ein-Personen-Betrieb“, arbeite hauptberuflich im Gesundheitswesen und betreibe diese Seite als Hobbyprojekt in meiner Freizeit. Wenn Ihnen meine Arbeit gefällt (die Beiträge, die Hintergrundbilder, mein allgemeines Auftreten … einfach alles), so dürfen Sie gerne in Erwägung ziehen, mir eine kleine Spende für zum Beispiel einen Café ☕️ per PayPal.com zukommen zu lassen! Ihre Beteiligung ist unglaublich wertvoll und trägt viel zur Unterstützung und Erhalt dieser werbefreien Seite bei!
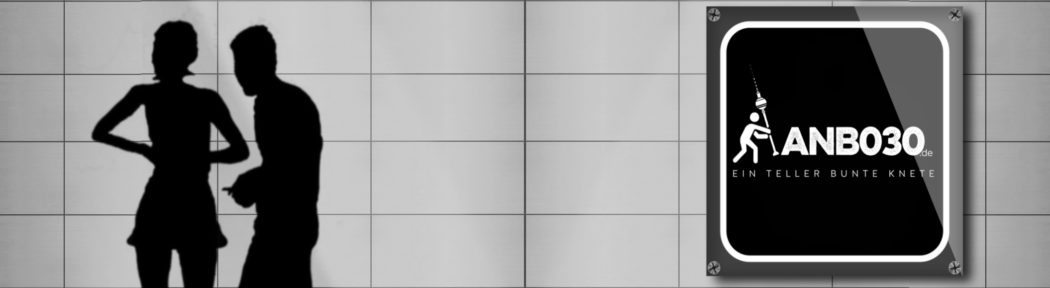
 … auf Flickr
… auf Flickr … auf Instagram
… auf Instagram … auf Mastodon
… auf Mastodon … auf Threads
… auf Threads … beim WhatsApp Kanal
… beim WhatsApp Kanal … mit RSS
… mit RSS