
Wenn dir das Angebot an verfügbaren Signal- und Klingeltönen auf dem iPhone oder iPad nicht ausreicht, dann gibt es eigentlich nur zwei Lösungen. Die erste benötigt einen Computer und in der zweiten genügt dein iPhone. Zugegeben, bei der Konkurrenz von Googles Betriebssystem geht das alles ein wenig simpler. Warum es Apple dem Kunden so schwer macht, ist mir bis heute auch unklar. In diesem Artikel zeige ich euch den Weg ohne Computer, denn das ganze funktioniert relativ einfach mit der hauseigenen kostenlosen App „GarageBand” von Apple. Mit dieser App können nicht nur Jam-Sessions mit mehreren Nutzern gespielt und Songs mit intelligenten und weniger intelligenten Instrumenten aufgenommen werden, Apples Musik-Sampler lässt sich auch hervorragend zur Erstellung persönlicher Klingeltöne einsetzen.
Das ganze benötigt im großen und ganzen zwei Schritte und die drei kostenlosen iOS Apps Safari, Dateien und GarageBand. Im ersten Schritt geht es um den Wunsch-Titel, dieser dann im besten Fall schon fix und fertig auf diversen Webseiten auf euch wartet, wie in meinem Beispiel Tipp beschrieben. Wenn nicht, lässt sich ein Wunsch-Titel auch selbst kreieren. Im zweiten Schritt geht es dann zur nicht ganz intuitiven App „GarageBand“, hier findet ihr dann weiter unten eine bebilderte Schritt-für-Schritt Anleitung.
Schritt 1: Das suchen nach einen passenden Klingelton!
In meinem Beispiel habe ich die Webseite kostenloseklingeltone.de genommen, da sich hier die Klingelton-Sounds relativ einfach Downloaden lassen über den iPhone Safari Browser. Eine zweite Alternative wäre noch klingeltonekostenlos.de. Es gibt aber noch viele andere Webseiten im Netz die Klingeltöne anbieten. Onkel Google hilft hier immer wieder gerne weiter. Ein Schlagwort-Suchtipp wäre hier von mir „Marimba Remix“! Natürlich gibt es auch jede Menge Gratis Töne und Sounds auf YouTube und SoundCloud, diese lassen sich aber in der Regel nur mit speziellen Shortcuts wie R!Download in der Apple Kurzbefehle App herunterladen oder es wird eine zweite Webseite zum Downloaden benötigt, hier solltet ihr in die Google-Suche die Schlagwörter „SoundCloud Downloader“ oder „YouTube Downloader“ eingeben. Prinzipiell funktionieren diese Downloader-Seiten wie die aus meinem Beispiel. Hier muss dann der kopierte Link vom z.B. YouTube Sound eingefügt werden. Nachteil ist hier oft, dass diese Downloader-Seiten oft Werbe verseucht sind oder sogar Viren oder der gleichen inne haben können. Hier gilt also ausprobieren.
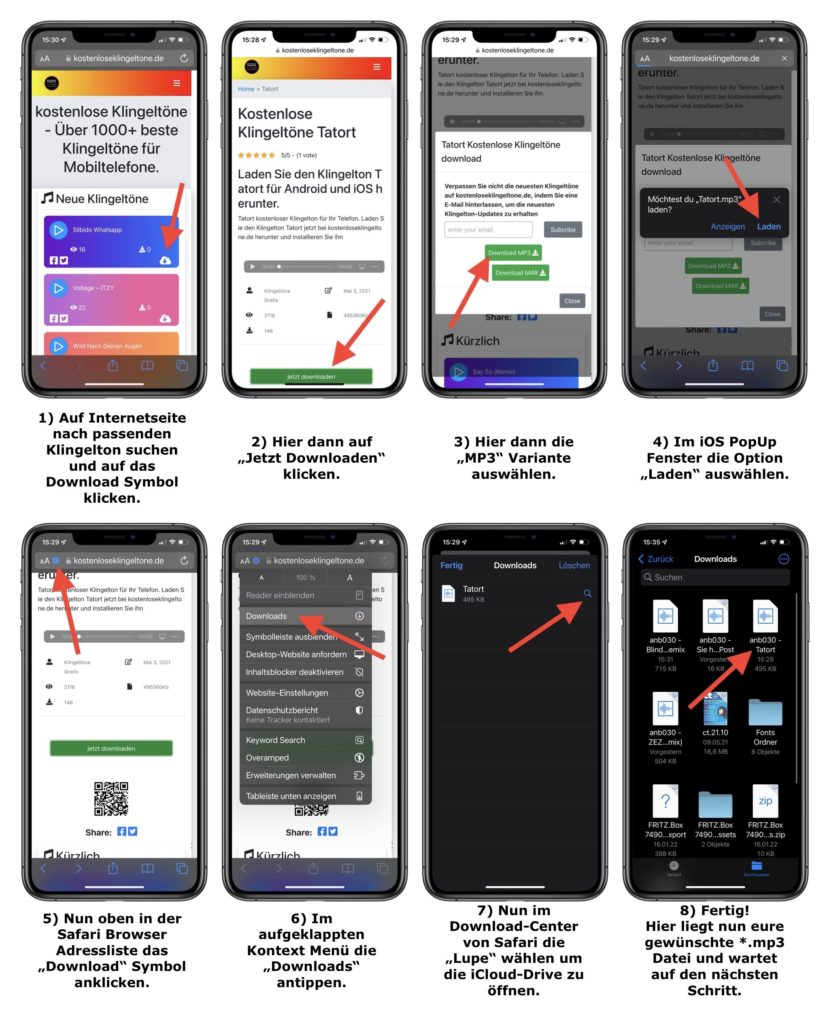
Im besten Fall habt Ihr so jetzt einen fix und fertigen 30-sekündigen Soundschnipsel in eurer iCloud-Drive „Dateien-App“ als MP3-Datei (oder M4A, M4R, AAC Format u.s.w.) im Downloads-Ordner zu liegen. Wenn dies der Fall ist, erleichtert das die nächsten Schritte ungemein. Wenn nicht, lässt sich der Sound-Titel in GarageBand natürlich noch zurecht schneiden.
Schritt 2: Die App GarageBand!
Nur Apples etwa 1,4 Gigabyte große App GarageBand ist in der Lage neue Töne nicht nur direkt auf dem iPhone zu erstellen, sondern diese auch an das iPhone-Betriebssystem zu übergeben und so direkt nutzbar zu machen. Während Apple den im App Store aktiven Dritt-Entwicklern den Zugriff auf System-Inhalte untersagt, räumt sich Cupertino einen gesonderten Zugriff auf die Klingeltöne des eigenen Gerätes ein und kann so nicht nur eure Kompositionen in das Klingelton-Format .m4r exportieren, sondern stellt dieses auch zum sofortigen Zugriff bereit.
Der Weg zum eigenen Klingelton über GarageBand ist jedenfalls alles andere als intuitiv und deshalb fällt die Anleitung für das Prozedere etwas länger aus.
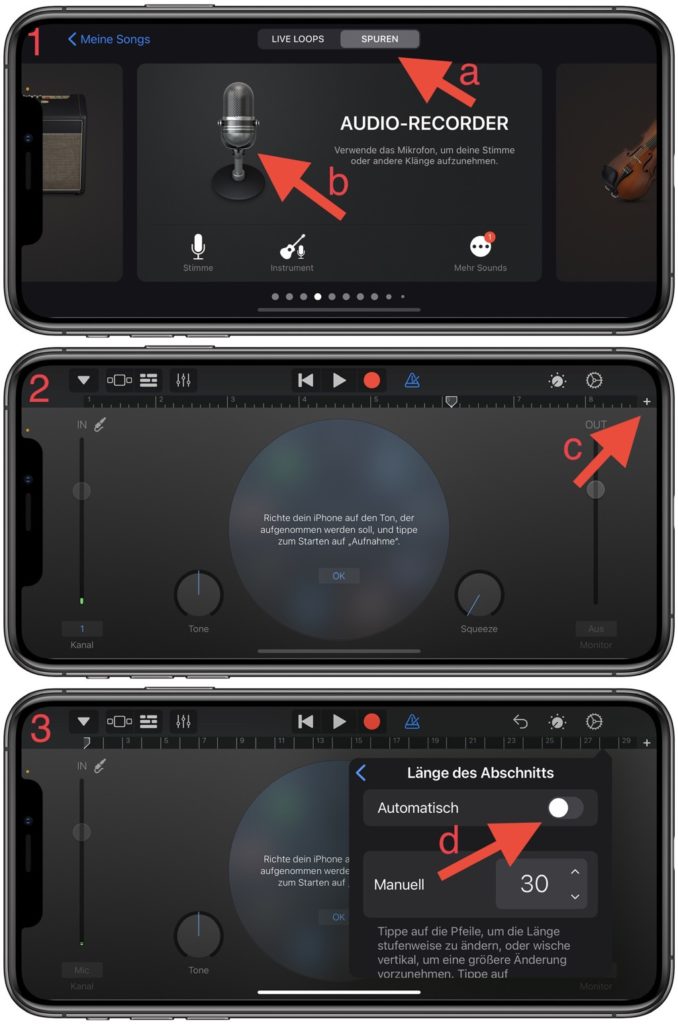
- 1) Starte die App „GarageBand“ und wähle oben mittig die Option ⓐ „Spuren“ sowie anschließend die Kachel ⓑ „Audio-Recorder“ aus.
- 2) Tippe nun oben rechts auf das sehr kleine ⓒ „Plus-Symbol“.
- 3) Aktiviere hier dann unter „Abschnitt A“ die 30 Sekunden Schaltfläche ⓓ „Automatisch“.
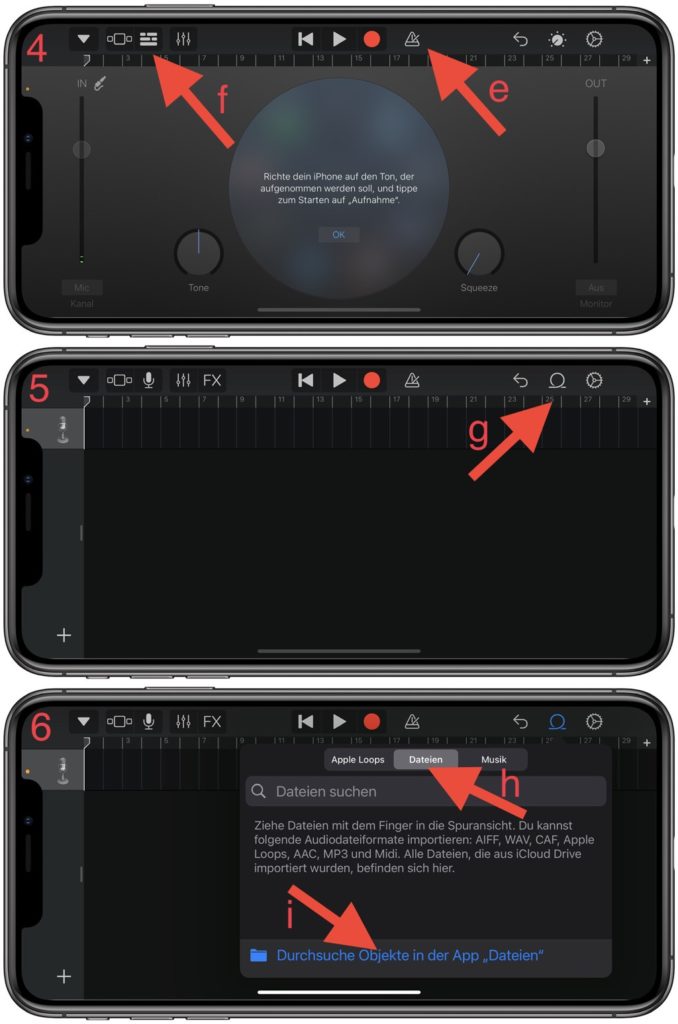
- 4) Deaktiviere nun oben den ⓔ „Takt-Geber“ neben dem roten Aufnahme-Knopf. Anschließend tippt Ihr auf das ⓕ „Spuren-Symbol“ oben links, um eine neue leere Tonspur zu öffnen.
- 5) Nun erscheint in der neuen Tonspur-Ansicht der ⓖ „Looping-Button“, klickt diesen oben rechts an.
- 6) Im PopUp Fenster tippt Ihr oben mittig auf den ⓗ „Dateien“ Schriftzug und anschließend auf den blauen ⓘ „Durchsuchen …“ Schriftzug unten, um den zuvor abgespeicherten Song auszuwählen.
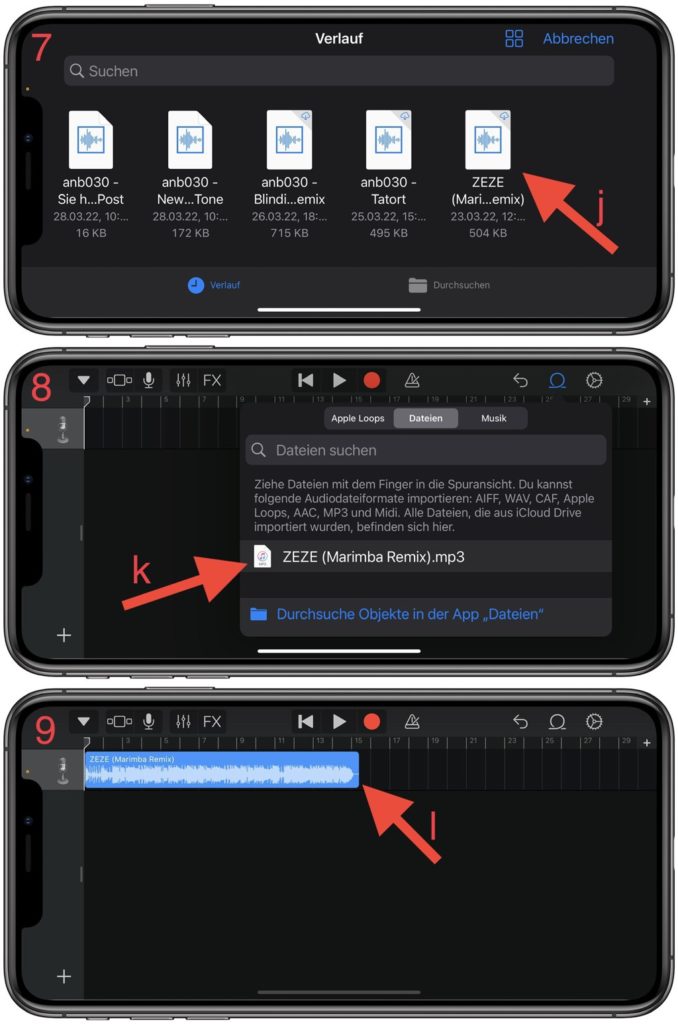
- 7) In der nun geöffneten iCloud-Drive „Dateien-App“ sucht Ihr nun euren zuvor angelegten ⓙ Song aus per Finger-Tipp.
- 8) Wieder zurück im PopUp-Fenster, seht Ihr nun euren ⓚ Wunsch Song.
- 9) Haltet per gedrückten Finger-Tap den Song fest und ⓛ „zieht“ diesen rüber zur Tonspur.
- Extra-Tipp) Ist der Wunsch-Song länger als 30 Sekunden, so muss dieser noch zusätzlich bearbeitet werden. Verschieben Sie dazu den Regler an die gewünschte Stelle des Songs. Tippen Sie auf die Tonspur und tippen Sie auf „Teilen“. Ziehen Sie das Scheren-Symbol nach unten, wird die Tonspur geteilt. Löschen Sie anschließend die überflüssigen Teile des Songs.
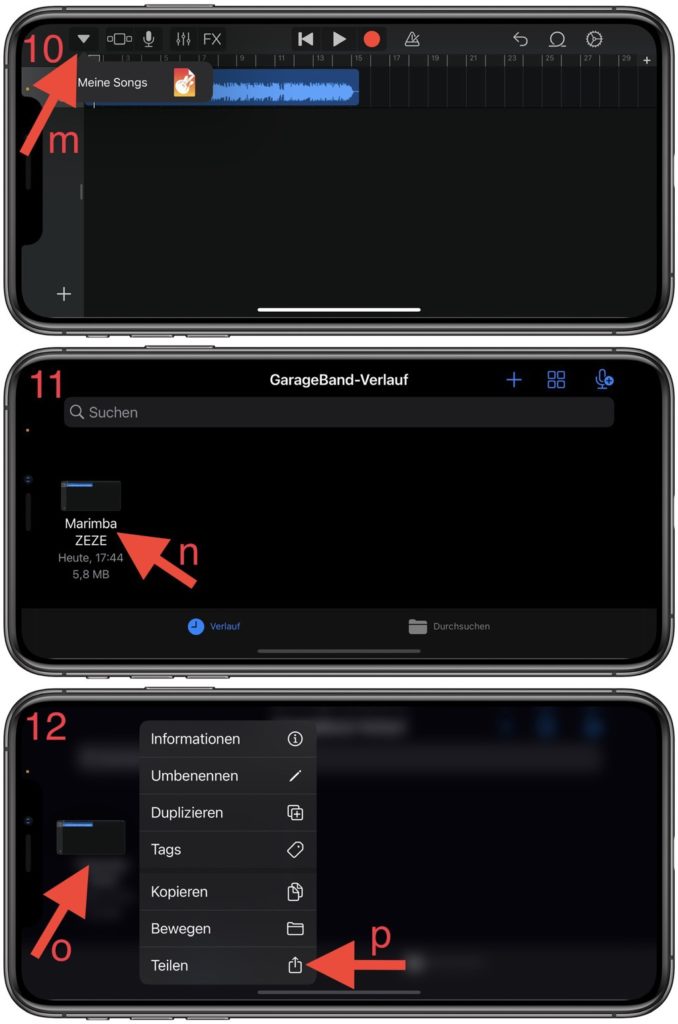
- 10) Tippe nun oben rechts auf den kleinen ⓜ Pfeil.
- 11) Jetzt siehst Du deine gerade erstellte „Meine Songs“ Datei. Diese solltest Du nun mit einem aussagekräftigen Namen ⓝ „Umbenennen“ per Finger-Tap auf den Dateien-Name.
- 12) Nun muss der frisch umbenannte Song nur noch zum ⓟ „Teilen“ vorbereitet werden, dies macht Ihr per längeren Finger-Tap auf das ⓞ Datei-Icon.
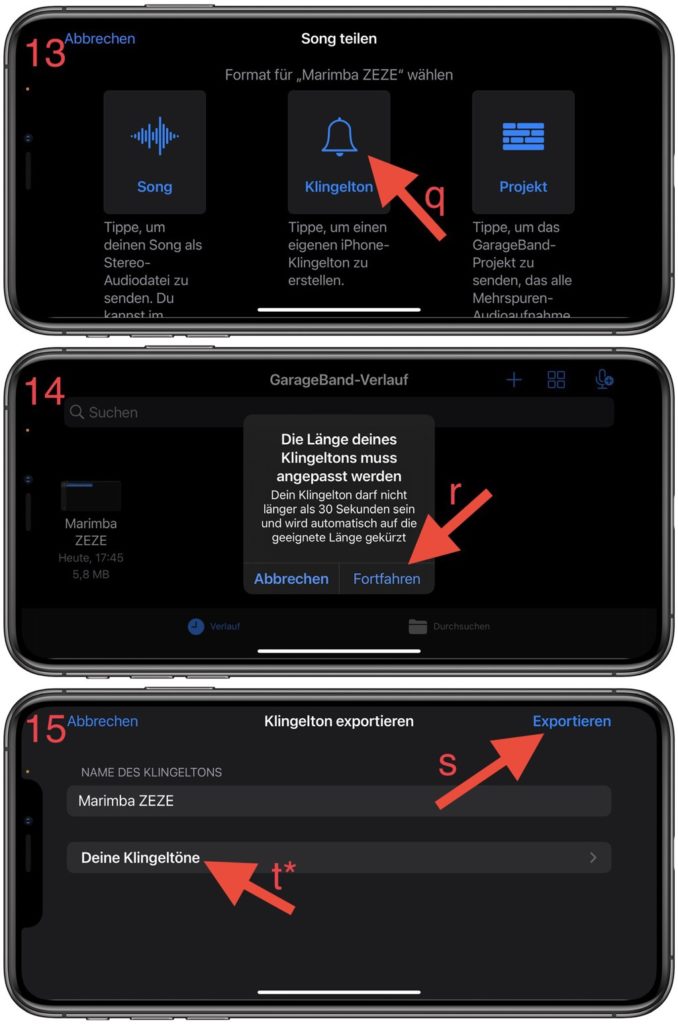
- 13) Hier klickt Ihr einfach nur auf die Schaltfläche ⓠ „Klingelton“.
- 14) Nun erscheint eventuell ein Dialog-Feld, hier bestätigt Ihr die Meldung mit ⓡ „Fortfahren“.
- 15) Nun klickt Ihr auf ⓢ „Exportieren“ um den Wunsch-Klingelton abzuspeichern. Unter ⓣ „Deine Klingeltöne“ habt Ihr weitere Optionen, mehr dazu unter Punkt 16!
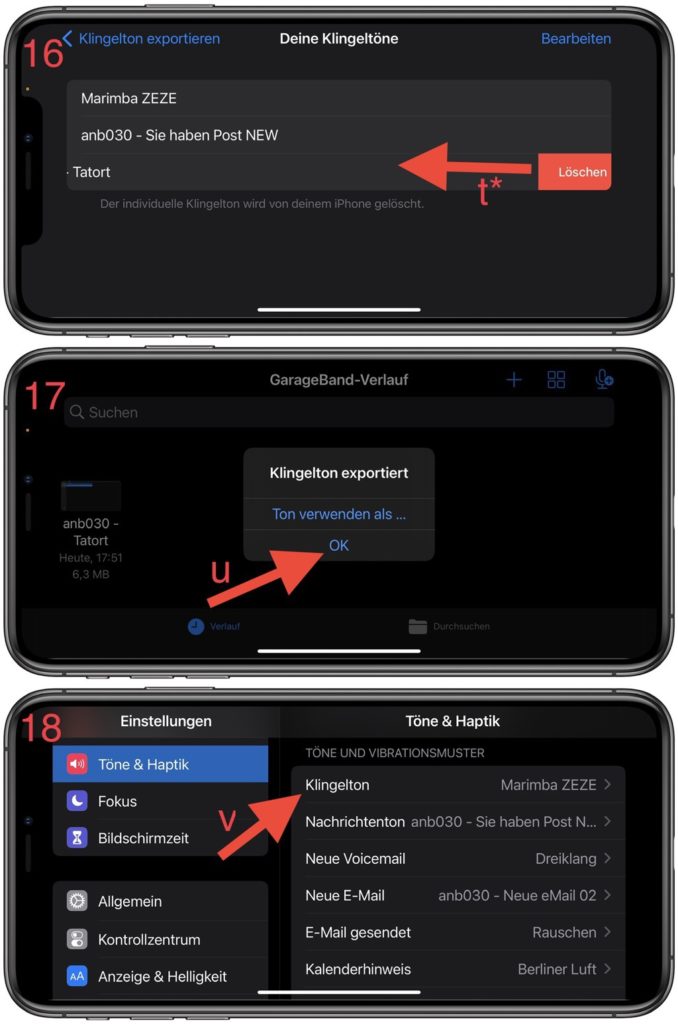
- 16) Auf der Zusatz-Seite ⓣ „Deine Klingeltöne“ könnt Ihr bereits abgespeicherte Klingeltöne – die sich schon in der „Einstellungen-App“ des iPhones befinden – nachträglich vom iPhone Speicher wieder löschen.
- 17) Wenn Ihr Punkt 16 übersprungen habt, dann bestätigt Ihr nur noch das aufblitzende Dialog-Feld mit ⓤ „OK“.
- 18) Jetzt könnt Ihr endlich euren Klingelton in der „Einstellungen App“ unter „Töne & Haptik“ ⓥ auswählen und benutzen.
Zur mp3 Datei geht es hier entlang!
Ich bin ein „Ein-Personen-Betrieb“, arbeite hauptberuflich im Gesundheitswesen und betreibe diese Seite als Hobbyprojekt in meiner Freizeit. Wenn Ihnen meine Arbeit gefällt (die Beiträge, die Hintergrundbilder, mein allgemeines Auftreten … einfach alles), so dürfen Sie gerne in Erwägung ziehen, über die Kommentar-Funktion einen Kommentar zu hinterlassen oder mir eine kleine Spende per PayPal.com zukommen zu lassen! Ihre Beteiligung ist unglaublich wertvoll und trägt viel zur Unterstützung und Erhalt dieser werbefreien Seite bei!
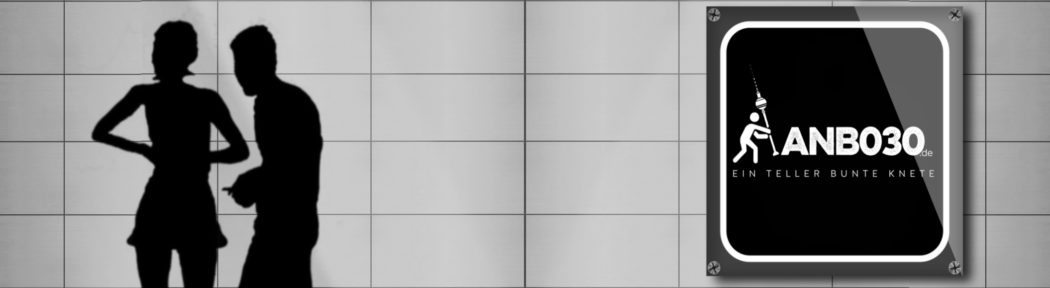
 … auf Flickr
… auf Flickr … auf Instagram
… auf Instagram … auf Mastodon
… auf Mastodon … auf Threads
… auf Threads … beim WhatsApp Kanal
… beim WhatsApp Kanal … mit RSS
… mit RSS