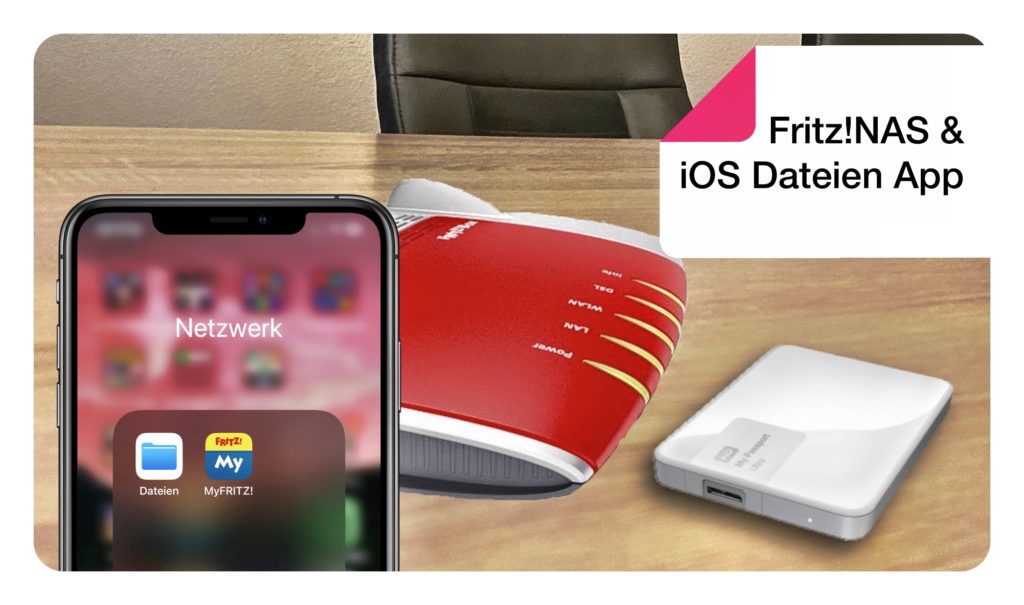
Warum sollte man seine FRITZ!Box als sogenannte NAS mit der iPhone oder iPad „Dateien-App“ verwenden? Weil man eventuell keinen PC zur Hand hat, zu wenig Speicherplatz auf dem iPhone hat oder einfach nur, weil man eine lokale Anlaufstelle haben möchte für seine ganzen Daten im Heimnetzwerk, quasi ein Backup. Und deshalb der Weg über die FRITZ!Box. Ein gemeinsamer Speicher für alle Geräte im Netzwerk ist sehr praktisch, aber nicht gerade günstig. Doch mit einer Fritz!Box, einem externen Speichermedium und den richtigen Einstellungen bekommen Sie diese Funktion sogar fast gratis. Dieser Artikel ist mal wieder ein wenig Nerdig, aber wird im Apple Universum oft nachgefragt.
Das ganze ist natürlich kein echte NAS im eigentlichen Sinne, sondern eher eine Art einfacher Netzwerkspeicher für das eigene lokale Netzwerk und auch nicht auf den Dauerbetrieb ausgelegt. Wenn einen dies klar ist, ist das eine sehr gute Lösung um sein iPhone zum Beispiel wieder ein wenig frei zu räumen von den ganzen Fotos, Videos und anderen Dateien. Natürlich können die Dateien auch wieder auf das iPhone zurück kopiert werden.
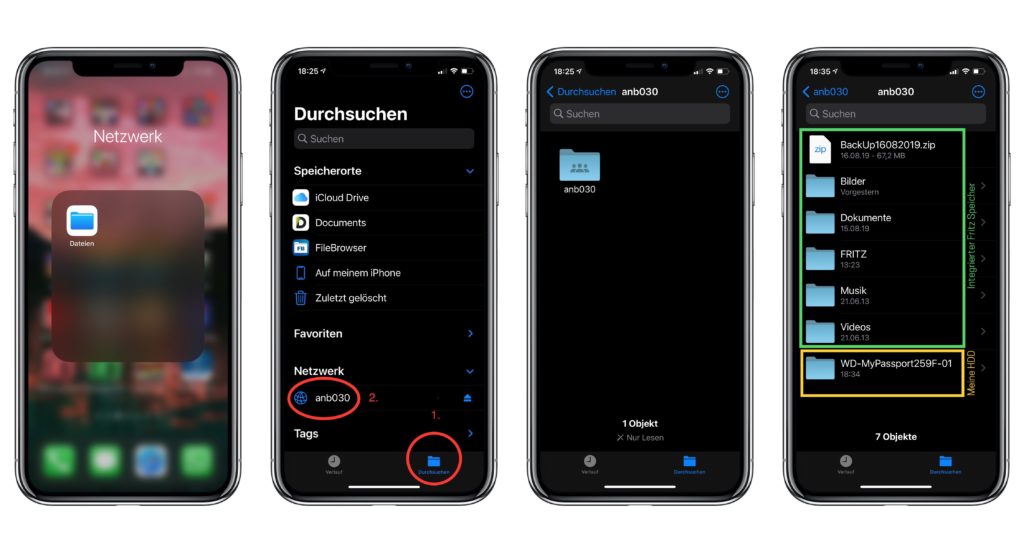
Warum ist diese Option eigentlich so unbekannt? Weil es lange Zeit zu viele Stolpersteine gab! Aber nun ist es seit einiger Zeit möglich, seine FRITZ!Box mit dem iPad und iPhone Datei-System zu verknüpfen. Seit dem Apple 2019 das Betriebssystem iOS 13 veröffentlicht hatte, wurde die „Dateien-App“ hinzugefügt und es wurde nun möglich, auf dem iOS Gerät relativ ordentlich mit diversen Dateien zu hantieren. Da nun auch AVM seine diversen FRITZ!Boxen (ab Modell 7490 und neuer) letztes Jahr mit Updates wie dem FritzOS 7.21 versorgt hatte, wurde auch hier endlich das veraltete SMB 1 Protokoll durch Version 2 und 3 ersetzt. So ist es endlich möglich, seine FRITZ!Box mit der „Dateien-App“ zu verknüpfen.
Was ist eigentlich SMB?
Mit dem SMB (Server Message Block), einem Kommunikationsprotokoll, können verschiedene Dienste (Dateien, Drucker, Verzeichnisse etc.) über ein Netzwerk kommunizieren und genutzt werden. Ein Netzwerkprotokoll ist eine genaue Vereinbarung, die es ermöglicht, Daten über das Internet oder ein Netzwerk zwischen Computern auszutauschen.
Welches Setup habe ich für diesen Artikel verwendet?
Mein Setup sieht wie folgt aus, da wäre die FRITZ!Box 7490 mit der Firmware 7.26 sowie das iPhone 11proMAX mit iOS 14.4.2 mit der „Dateien-App“ und eine 2,5 HDD USB-3.0 Festplatte von WD My Passport Ultra 1TB ohne zusätzlicher Stromversorgung und im Dateisystem NTFS formatiert. Zu beachten ist, das dass ganze natürlich nur zuhause im eigenen WLAN funktioniert!
Welche Formatierung braucht der externe Speicher?
Es kommt aber auch auf die richtige Formatierung an! Aktuell muss der USB-Speicher (die Festplatte) mit dem Dateisystem NTFS, FAT/FAT32 oder ext2/ext3/ext4 formatiert sein und darf über maximal vier Partitionen mit jeweils bis zu 4 Terabyte Größe verfügen um sie an der FRITZ!Box betreiben zu können.
Welche HDDs/SSDs wären aktuell zu empfehlen?
Was ist der Unterschied zwischen HDD und SSD Festplatten?
Der größte Unterschied zwischen HDDs und SSDs ist die Bauweise. Während die HDD (Hard Disk Drive) einen Schreib-/Lesekopf enthält, besteht die SSD (Solid State Drive) Festplatte aus mehreren Flash-Speichern, diese auch in puncto Schnelligkeit deshalb unschlagbar sind. Da es hier keine beweglichen Bauteile gibt, übersteht die SSD auch Stürze meist problemlos. Aber dafür sind die einzelnen Speicherzellen von SSDs nur begrenzt häufig beschreibbar. Die Lebensdauer ist deshalb deutlich eingeschränkt und bewegen sich preistechnisch auch in höheren Preisklassen.
Diese drei SSDs würde ich aktuell empfehlen, Samsung T5, Samsung T7 (ohne Finger Sensor) und die SanDisk Extreme Portable SSD V2!
Zusatz Information:
Alle drei genannten SSDs wären auch mit iPhones und iPads die noch einen Lightning Anschluss haben und ab iOS 13 kompatibel. Für die Verwendung am iGerät solltet ihr aber eins im Hinterkopf behalten. Und zwar solltet Ihr auch unbedingt den Adapter mit zusätzlichem Lightning-Anschluss für die Stromversorgung verwenden. Denn die meisten Geräte benötigen mehr Strom, als der Lightning Anschluss allein liefern kann. Deshalb müsst ihr in den meisten Fällen noch Strom über zum Beispiel eine Powerbank zugeben. Das geht natürlich nur mit dem Lightning-Anschluss im Adapter. Beim direkten Anschluss ohne Lightning an das zum Beispiel das iPad Pro 2020 mit USB-C, sollten diese Festplatten auch direkt erkannt werden. Der externe Speicher, sprich die HDD oder SSD muss dann bei dieser Variante im besten Fall als exFAT formatiert sein, es geht aber auch HFS+,APFS oder FAT32. Letzteres – also FAT32 – wäre auch dann die Wahl, wenn man seinen Datenträger sowohl an einem iPhone als auch an der FRITZ!Box nutzen möchte. Nur leider ist man dann hier auf Dateigrößen von bis zu 4 GB beschränkt. Wie Ihr merkt, spielt das Dateisystem eine wichtige Rolle. Wenn nur für FRITZ!Box, dann z.B. NTFS oder FAT32. Wenn nur iOS, dann z.B. exFAT oder FAT32.
Okay, jetzt sind wir ein wenig vom Thema abgekommen.
Die richtige Einstellung an der FRITZ!Box!
In den FRITZ.Box Einstellungen im Browser eurer Wahl sind zwei Punkte wichtig, um die Fritz NAS über SMB einzurichten. Zum einen der Punkt „2 FRITZ!Box-Benutzer einrichten“ und zum anderen den Punkt „3 Speicher (NAS) einrichten“! Sowie die Fritz!NAS am PC oder MAC als Netzlaufwerk einrichten! Wenn Ihr hier noch nichts eingerichtet habt, so gibt es Anleitungen zur Einrichtung auf der AVM Hilfe Seite. Wählt dazu den passenden Link.
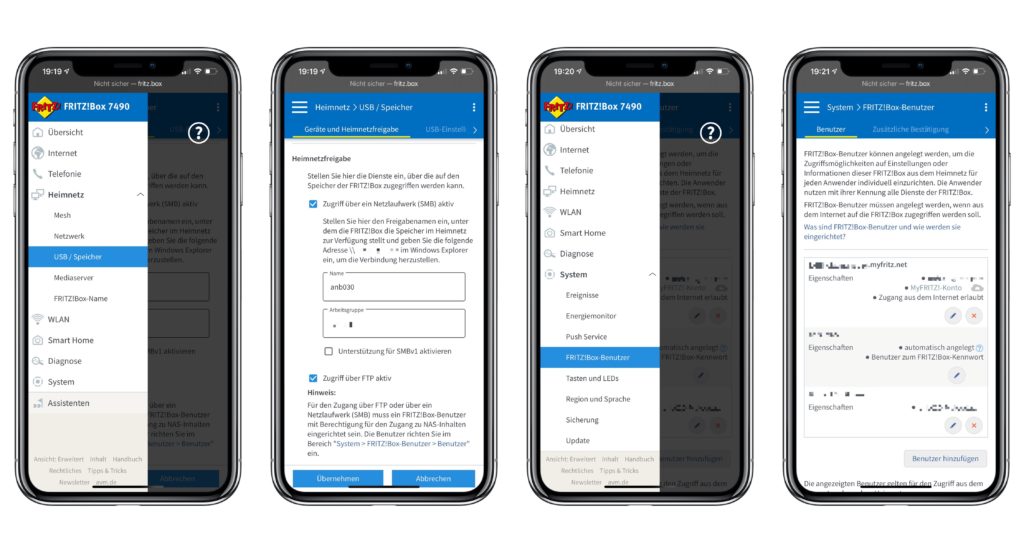
Kann man dann auch von unterwegs auf die FRITZ!Box zugreifen?
Für die Zugriffe von unterwegs braucht man aktuell dann die Hauseigene AVM „MyFRITZ!App“. Hier loggt Ihr euch dann mit euren Benutzer Daten ein, um den Zugriff auf eure NAS von unterwegs zu bekommen.
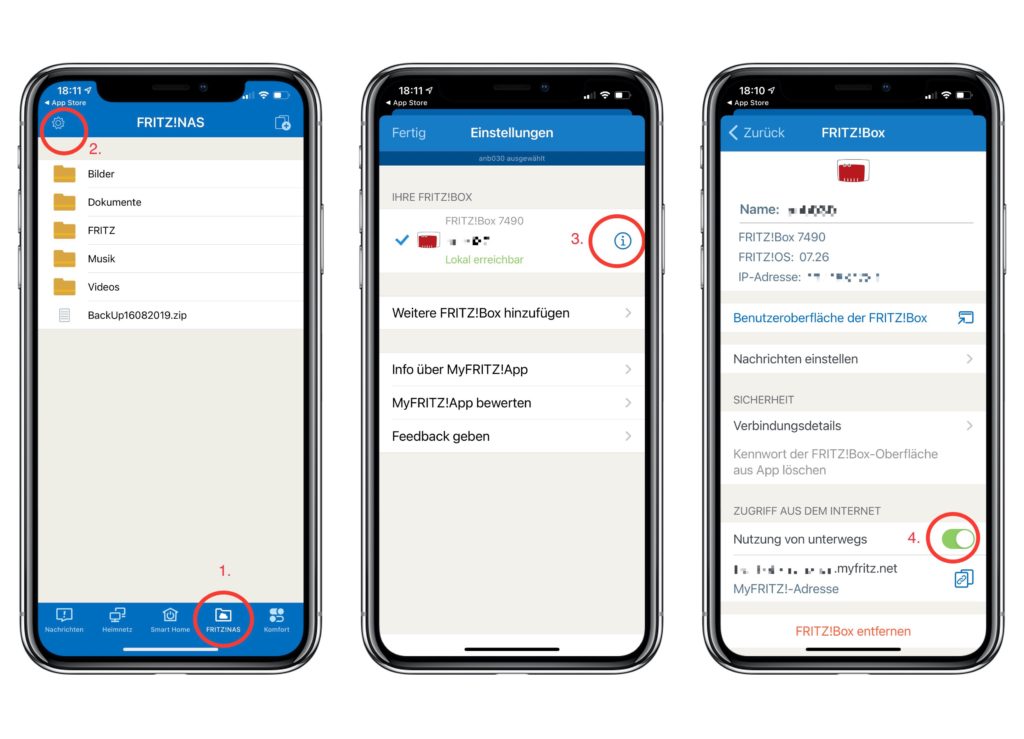
Die richtigen Einstellungen bei der Dateien App!
Hierzu öffnet Ihr die „Dateien App“ auf euren iGerät und richtet euch euren NAS Server wie folgt ein.
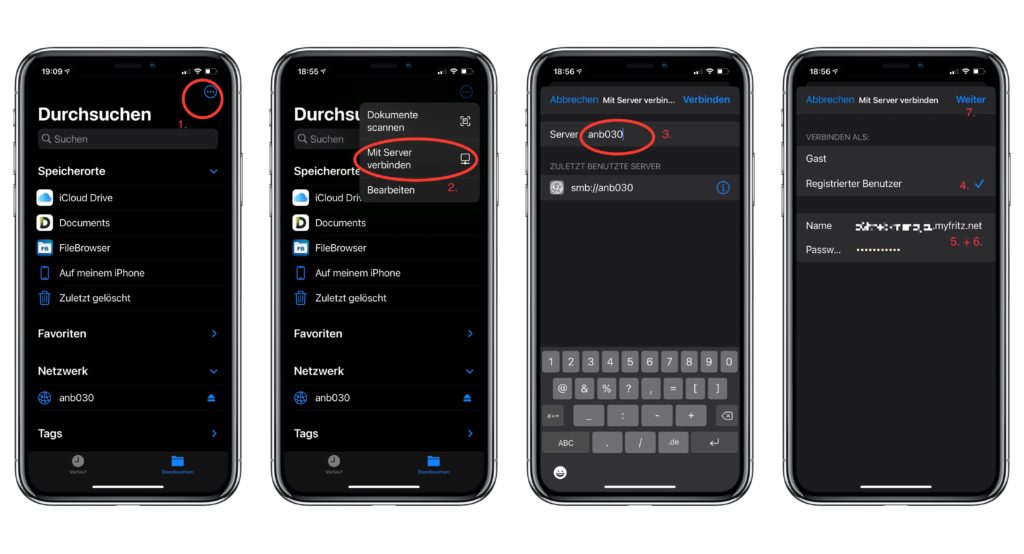
Geht das ganze auch mit Fritz!Boxen vor der Serie 7490?
Nein! Weil die Weiterentwicklung des FRITZ!OS der z.B. 7390 und deren Support eingestellt wurde, daher geht es mit dieser Box nicht mehr.
YouTube: NAS mit iOS clever nutzen | Frag FRITZ! (37)
Ich bin ein „Ein-Personen-Betrieb“, arbeite hauptberuflich im Gesundheitswesen und betreibe diese Seite als Hobbyprojekt in meiner Freizeit. Wenn Ihnen meine Arbeit gefällt (die Beiträge, die Hintergrundbilder, mein allgemeines Auftreten … einfach alles), so dürfen Sie gerne in Erwägung ziehen, über die Kommentar-Funktion einen Kommentar zu hinterlassen oder mir eine kleine Spende per PayPal.com zukommen zu lassen! Ihre Beteiligung ist unglaublich wertvoll und trägt viel zur Unterstützung und Erhalt dieser werbefreien Seite bei!
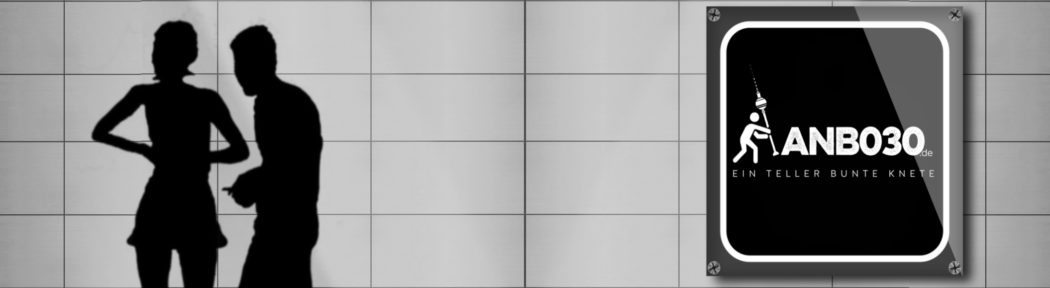
 … auf Flickr
… auf Flickr … auf Instagram
… auf Instagram … auf Mastodon
… auf Mastodon … auf Threads
… auf Threads … beim WhatsApp Kanal
… beim WhatsApp Kanal … mit RSS
… mit RSS
Pingback: Das FRITZ!Box Sicherheits 1×1 – anb030